Eemaldage WebHelper viirus (Eemaldamise juhend) - uuendatud May 2019
WebHelper viiruse eemaldamise juhend
Mis on WebHelper viirus?
WebHelper on potentsiaalselt soovimatu rakendus, mis on seotud utorrentie.exe protsessiga
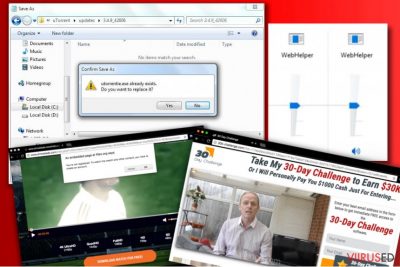
WebHelper on soovimatu programm, mis võib vaikselt süsteemi siseneda ja töötada taustal, mõjutades sinu veebilehitseja või arvuti kiirust. Sissetungija peidab end utorrentie.exe ja webhelper.dll protsesside taga. Kui sa kasutad failide ja programmide allalaadimiseks uTorrentit, võib avaneda Web Helper 32 bit ja mängida korduvalt sinu arvuti töölaual reklaame. Kahjuks ei aita sellest tüütust probleemist vabanemiseks üksnes faili kustutamine, kuna peamine probleem seisneb reklaamvaraprogrammis. Tavaliselt tugineb fail brauseri abisüsteemidele, mis on laaditud üheskoos uTorrentiga. Reklaamvara leidmiseks ja peatamiseks tuleb teha süsteemile põhjalik skänneering.
| Nimi | WebHelper |
|---|---|
| Liik | Reklaamvara/brauserikaaperdaja |
| Kategooria | Potentsiaalselt soovimatu programm |
| Sümptomid | Tungib süsteemi sinu nõusolekuta ja mõjutab jõudlust tülika käitumisega |
| Ohutase | Madal |
| Seosed | utorrentie.exe ja webhelper.dll |
| Levimine | Ebaturvaline vabavara paigaldamine |
| Eemaldamine | Kasuta süsteemi puhastamiseks programmi FortectIntego |
Kui sa leidsid oma arvutist WebHelperi protsessi, peaksid silmas pidama, et see edastab reklaame vastavalt kasutaja brausimisharjumustele ja internetis tehtud otsingutele. Selle eesmärgi täitmiseks jälgib programm kasutajat mõnda aega ja kogub informatsiooni kasutaja huvide kohta, sealhulgas enim külastatud veebilehed, klikid jne.
Kahjuks sisaldab see informatsioon isikuandmeid, mistõttu peaks juba tekkima murepilv, kuna reklaamvaraprogrammid nagu WebHelper viirus suudavad koguda ja isegi jagada sinu:
- IP-aadressit;
- süsteemiinfot;
- asukohta.
Kui mainitud reklaamvara on kogunud vajamineva info, hakkab see mängima helireklaame ja ajab kasutajaid segadusse, kuna on raske aru saada, milline programm seda põhjustab. Windows Audio Mixer suudab tuvastada, mis põhjustab heli. Ainuüksi WebHelperi heli maha keeramine aga ei aita – peame siinkohal pettumust valmistama, kuna see aitab ainult mõneks ajaks.
Kasutajad on kurtnud taoliste reklaamide üle ning on isegi avastanud tõrkeid või pahavarateateid heli- või videoformaadis, mis on välja ilmunud justkui puhtast õhust:
I get ads when I join community csgo servers (which is normal), but for the first time I've got a video saying “you have a virus, bla bla bla call this number bla bla bla if you close this window your computer will die bla bla bla”. So I checked where it was coming from on volume mixer and it was coming from steam client web helper.
Web Helper reklaamvara helireklaamid on tüütud. Hoiatame siinkohal aga ka hüpikakende ja bännerite eest, mida võid näha lehitsemisseansi käigus. Pea silmas, et need võivad sisaldada linke ebaturvalistele veebilehtedele.
Sellele lisaks kasutab selle vaikse sissetungijaga seotud utorrentie.exe sinu arvuti CPU võimsust, et suhelda partnerlehtedega ning laadida partnerite reklaame sinu arvutisse. Sellega seonduvalt võib arvuti muutuda märgatavalt aeglasemaks. Oleme kindlad, et sulle ei meeldi sellised virtuaalsed tüütused, seega soovitame soojalt WebHelper eemaldada.
Kui sa ei saa viirust eemaldada tavapärastel reklaamvara eemaldamise meetoditel, võid kasutada selle postituse allosas olevat automaatse eemaldamise juhendit. See aitab peatada WebHelper (32 bit), utorrentie.exe, webhelper.dll ja muud sarnased programmid. Kui oled teinud ka skänneeringu FortectIntego või mõne sarnase programmi abil, saab WebHelper eemaldatud korralikult. Kui soovid teada, kuidas see programm levib, jätka lugemist.
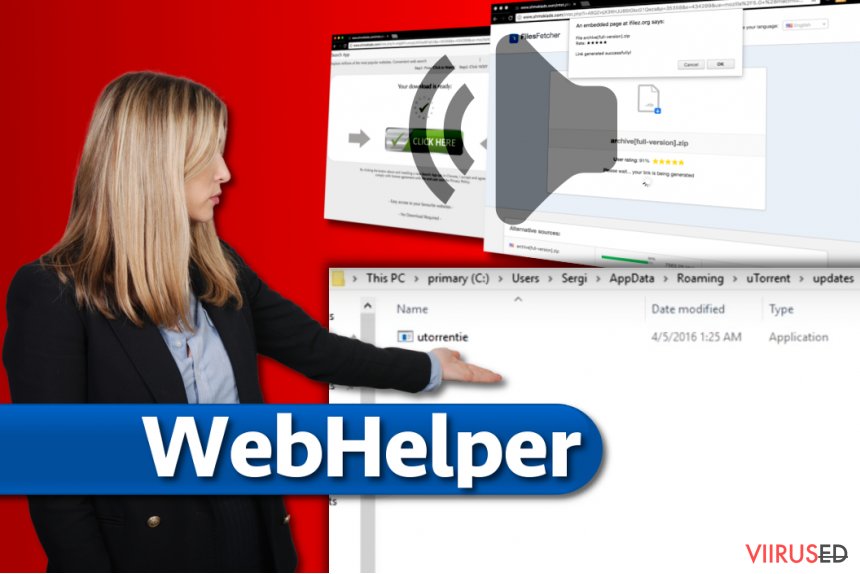 WebHelper on programm, mis mängib uTorrent kasutajatele audioreklaame. WebHelperi saab alatiseks eemaldada.
WebHelper on programm, mis mängib uTorrent kasutajatele audioreklaame. WebHelperi saab alatiseks eemaldada.
Nipid reklaamvara vältimiseks tulevikus
Kuigi see sissetungija on seotud uTorrentiga, võid sa kogemata paigaldada teisi sarnaseid reklaamprogramme, seega anname siinkohal mõned nipid, kuidas seda vältida.
- Kui paigaldad vabavara, vali “Custom” või “Advanced” installeerimisrežiim. Need valikud näitavad sulle kõiki lisanduvaid pluginaid, mis käivad allalaadimispaketiga kaasas.
- Kui sa ei tee seda ning usaldad “Standard” või “Default” laadimissätteid, reostad arvutit potentsiaalselt soovimatute programmidega, kuna need laadimissätted sisaldavad tavaliselt punkte, millega annad nõusoleku taoliste lisaprogrammide laadimiseks.
- Vali lihtsalt “Custom” või “Advanced” režiim ja võta linnuke ära kõikide programmide eest, mida sa ei soovi paigaldada oma arvutisse.
Vabane WebHelperist ja sellega seonduvatest protsessidest
On viis, kuidas WebHelper viirus alatiseks eemaldada. Pea silmas, et tegemist pole kriitiliselt olulise programmiga ning see ei tekita olulisi probleeme, kuid Zondervirus.nl tiim on öelnud, et selle programmi tegevused on väga tüütud. Lisaks võib tundlike andmete jälgimine kaasa tuua andmekaotuse.
Sa võid Web Helperi maha laadida alljärgnevate sammude abil. Veendu, et eemaldaksid reklaamvara Control Paneli kaudu ja seejärel lähtestaksid kõik veebilehitsejad, mis olid mõjutatud.
Kui sa ei soovi WebHelperit käsitsi eemaldada, võid kasutada tavapärast reklaamvaraeemaldajat või pahavaratõrjet. Allpool oleme nimetanud ka mõningaid soovitatud programme. Veendu, et oleksid ka vastavat programmi uuendanud.
FortectIntego aitab eemaldada viiruse kahjusid. SpyHunter 5Combo Cleaner ja Malwarebytes aitavad tuvastada potentsiaalselt soovimatuid programme ja viiruseid ning nendega seotud faile ja registrikirjeid.
WebHelper viiruse manuaalse eemaldamise juhend
Eemaldage WebHelper süsteemidest Windows
WebHelper (utorrentie.exe) eemaldamiseks Windows 10 või muust Windows versioonist, pead looma selle käivitusfailist nö võltsingu. Sa pead tegema järgnevat:
- Esmalt peata uTorrent protsess oma arvutis. Vajuta lihtsalt Ctrl + Alt + Del, vali protsess ja klõpsa End Task.
- Ava C:\Users\[SINU ARVUTI NIMI]\AppData\Roaming\uTorrent\updates ning ava kaust, mis on nimetatud sinu kasutatava uTorrenti versiooni järgi. Sellest kaustast leiad faili nimega utorrentie.exe. Ära tee sellega midagi.
- Mine ühe kausta jagu tagasi ja tee paremklõps ükskõik kus kaustas. Vali New > Text Document ja nimeta see fail nii nagu soovid, näiteks test.txt. Vajuta ükskõik kuhu kaustas, et nimi salvestada ning seejärel ava just loodud tekstifail. Vali File>Save As.
- Vali uue faili salvestamiseks asukoht. Vali kaust, mis sisaldab utorrentie.exe faili ning salvesta fail sinna utorrentie.exe nime all. Sa pead Save as type valiku juures valima All files.
- Sinult küsitakse, kas sa soovid üle kirjutada eksisteeriva faili. Vali Yes.
- Sa võid nüüd kustutada updates kaustast test.exe faili. Ava kaust, kus on utorrentie.exe fail. Tee sellel failil paremklõps ja vali Properties.
- Ava General vaheleht, tee linnuke valikus Read-only, mis asub sektsioonis nimega Attributes. Klõpsa Apply ja OK.
NIPP: Mõned eksperdid soovitavad peatada automaatsed uTorrent uuendused, et see probleem lahendada. Me aga ei arva, et see on turvaline (st turvaline sinu arvuti jaoks).
-
Klikka Start → Control Panel → Programs and Features (kui oled Windows XP kasutaja, klikka Add/Remove Programs).

-
Olles programmi Windows 10 / Windows 8 kasutaja klikka seejärel parema hiireklahviga ekraani vasakus allnurgas. Kui Quick Access Menu ilmub, siis vali Control Panel ja Uninstall a Program.

-
Desinstalleeri WebHelper ja sellega seotud programmid
Siin, otsi programmi WebHelper või ühtegi teist hiljuti installeeritud kahtlast programmi. -
Installeeri need maha ja klikka OK nende muutuste salvestamiseks.

Eemaldage WebHelper süsteemist Mac OS X
-
Kui kasutad OS X, klikka nupul Go ekraani üleval vasajkus osas ja vali Applications.

-
Oota kuni näed kausta Applications ja otsi sealt üles WebHelper või teised kahtlased programmid, mis esinevad. Nüüd klikka parema klahviga igal sellisel sissekandel ja vali Move to Trash.

Eemaldage WebHelper viirus programmist Microsoft Edge
Taastage Microsoft Edge seaded (meetod 1):
- Käivitage Microsoft Edge'i rakendus ja klikake More (kolm täppi ekraani üleval paremas nurgas).
- Klikake Settings avamaks rohkem võimalusi.
-
Kui Settings aken avaneb, siis klikake nuppu Choose what to clear valiku Clear browsing data all.

-
Siin valige kõik, mida eemaldada soovite ja klikake Clear.

-
Nüüd peaksite nupul Start (Windowsi logo) tegema parema hiireklahviga klõpsu. Seejärel valige Task Manager.

- Olles Processes aknas, otsige üles Microsoft Edge.
-
Parema hiireklahviga klõpsake sellel ja valige Go to details. Kui nupp Go to details pole nähtav, siis klikake More details ja korrake eelmisi samme.


-
Kui Details aken avaneb, siis otsige üles iga kirje, mille nimes sisaldub Microsoft Edge. Klõpsake parema hiireklahviga kõigi selliste kirjete peal ja valige End Task nende kirjete lõpetamiseks.

Microsoft Edge brauseri lähtestamine (meetod 2):
Kui meetod 1 ei toiminud Teie jaoks, siis on Teil tarvis kasutada keerulisemat Edge'i lähtestusmeetodit.
- Märkus: Teil on tarvis on kindlasti tarvis oma andmed seda meetodit kasutades varundada.
- Otsige see kaust oma arvutis üles:
C:\Users\%username%\AppData\Local\Packages\Microsoft.MicrosoftEdge_8wekyb3d8bbwe. -
Valige iga kirje, mis sellesse salvestatud on ja tehke oma parema hiireklahviga klõps. Valige Delete valik.

- Klikake nupul Start (Windowsi logo) ja tippige window power reale Search my stuff.
-
Parema hiireklahviga klõpsake kirjel Windows PowerShell ja valige Run as administrator.

- Olles administraator: Ilmub Windows PowerShell'i aken, kleepige see käsurida pärast PS C:\WINDOWS\system32> ja vajutage Enter:
Get-AppXPackage -AllUsers -Name Microsoft.MicrosoftEdge | Foreach {Add-AppxPackage -DisableDevelopmentMode -Register $($_.InstallLocation)\AppXManifest.xml -Verbose}
Kui need sammud on valmis, siis peaks WebHelper Teie brauserist Microsoft Edge eemaldatud olema.
Eemaldage WebHelper Mozilla Firefox (FF) juurest
Puhasta ka oma veebilehitseja lisasisust, juhul, kui brauser oli mõjutatud
-
Eemalda ohtlikud laiendused
Ava Mozilla Firefox, klikka menüü-ikoonil (pleval paremas nurgas ja vali Add-ons → Extensions.
-
Siin, vali WebHelper ja teised kaheldava väärtusega pluginad. Klikka Remove nende kirjete kustutamiseks.

-
Lähtesta Mozilla Firefox
Klikka menüüs Firefox üleval vasakul nurgas ja klikka küsimärgil. Siin, vali Troubleshooting Information.
-
Nüüd on näha Reset Firefox to its default state teade koos Reset Firefox nupuga. Klikka seda nuppu mitu korda ja vii WebHelper eemaldamine lõpule.

Eemaldage WebHelper Google Chrome juurest
Kui see reklaamvara kaaperdab Chrome'i, veendu, et lähtestaksid veebilehitseja, et probleem alatiseks lahendada
-
Kustuta pahatahtlikud pluginad
Ava Google Chrome, klikka menüü-ikoonil (pleval paremas nurgas ja vali Tools → Extensions.
-
Siin, vali WebHelper ja teised pahatahtlikud pluginad ja vali rämpsu ikoon nende sissekannete kustutamiseks.

-
Klikka uuesti menüü-ikoonil ja vali Settings → Manage Search engines sektsioonist Search.

-
Olles Search Engines... juures, eemalda pahatahtlikud otsilmootorid. Alles peaks jääma ainult Google või eelistatud domeeni nimi.

-
Lähtesta Google Chrome
Klikka menüü-ikoonil Google Chrome üleval paremas nurgas ja vali Settings. -
Keri lehekülje lõppu ja klikka Reset browser settings.

-
KlikkaReset selle tegevuse kinnitamiseks ja vii WebHelper eemaldamine lõpuni.

Eemaldage WebHelper Safari juurest
-
Eemalda ohtlikud laiendused
Ava Safari veebibrauser ja klikka Safari menüüs, ekraani ülemises vasakus nurgas. Olles seda teinud, vali Preferences.
-
Siin, vali Extensions ja otsi üles WebHelper või teised kahtlased sissekanded. Klikka uuesti nuppu Uninstall ja saa igast sellisest sissekandest lahti.

-
Lähtesta Safari
Ava brauser Safari ja klikka menüü-sektsioonis Safari ekraani ülemises vasakus servas. Siin, vali Reset Safari....
-
Nüüd on näha detailne dialoogiaken, mis on täidetud lähtestusvalikutega. Iga selline valik on tavaliselt linnukesega märgitud, kuid on võimalik täpsustada, millist valikut soovitakse lähtestada ja millist mitte. Klikka nuppu Reset selleks, et viia WebHelper eemaldamise protsess lõpule.

Olles desinstalleerinud selle potentsiaalselt mittesoovitava programmi (PUP) ja korda teinud oma iga veebibrauseri, soovitame me Teil skanneerida oma arvutit tuntud nuhkvara-vastase programmiga. See aitab Teil saada lahti WebHelper registri jälgedest ja samuti identifitseerida sellega seotud parasiidid või võimalikud pahavara nakatumised Teie arvutis. Selleks puhuks on Teil võimalik kasutada meie kõrgeima hinnanguga pahavara eemaldajat: FortectIntego, SpyHunter 5Combo Cleaner või Malwarebytes.
Teile soovitatud
Ära lase valitsusel enda järel nuhkida
Valitsustel on kombeks jälgida inimeste andmeid ning isegi nuhkida kodanike järel, seega sa peaksid seda silmas pidama ja uurima rohkem kahtlaste infokogumise taktikate kohta. Selleks, et vältida mistahes soovimatut valitsusepoolset jälgimist, tuleks internetti kasutada täiesti anonüümselt.
Kui kasutad internetti, saad valida mistahes asukoha selleks, et netisisu näha ilma, et peaksid taluma olulisi piiranguid. Naudi internetikasutust ilma häkkimise riskita, kasutades Private Internet Access VPN-teenust.
Kontrolli, millist infot valitsused ja muud soovimatud osapooled saavad näha siis, kui sa internetis surfad. Isegi, kui sa ei tegele seadusevastaste toimingutega või usaldad oma teenusepakkujaid ja platvorme, ole alati omaenda turvalisuse ja heaolu huvides kahtlustav ning kasuta ennetavaid meetmeid nagu VPN-teenused.
Tee failidest tagavarakoopiad, juhuks, kui sind tabab pahavararünnak
Arvutikasutajad võivad saada mitmesuguseid kahjusid kübernakkuste tõttu, kuna nad on ise jätnud midagi tegemata. Pahavara põhjustatud tarkvaraprobleemid või otsesed andmekaotused krüpteeringu tõttu võivad tekitada seadmele mitmeid probleeme või põhjustada püsivat kahju. Kui sul on korralikud tagavarakoopiad, saad pärast taoliseid intsidente oma tööd aga muretult jätkata.
Pärast seadmele mistahes muudatuste tegemist on oluline teha tagavarakoopiad, et saaksid alati naasta oma töö juurde, isegi, kui pahavara on midagi seadmes muutnud või põhjustanud andmekaotuseid. Kui sul on olemas iga olulise dokumendi või projekti eelmise versiooni koopia, saad vältida tülikaid olukordi. Sa tänad end, kui peaksid kunagi pahavara otsa sattuma. Süsteemi taastamise jaoks kasuta programmi Data Recovery Pro.




























