Eemaldage teracreative (Edasi arendatud juhised) - Dec 2016 uuendus
teracreative eemaldamise juhised
Mis on teracreative?
Mis on teracreative: kas sa peaksid olema mures?
Internetis on väga palju erinevaid reklaamvara tüüpi programme ning teracreative viirus on üks neist. See ülimalt tüütu ja soovimatu programm võib olla väga probleemne, eriti kuna see programm funktsioonerib nagu brauserikaaperdaja. Viirus suunab kasutaja tihti mitmetele partnerlehtedele nagu näiteks clickus.teracreative.com, 55.teracreative.com, või 41.teracreative.com. Need veebilehed ja mitmed teised, millele see kahtlane reklaamvara sind suunata võib, võivad olla ohtlikud. See parasiit loob lisaks kõigele ka ohtralt hüpikaknaid, mis sind tülitama hakkavad. Seetõttu on veebis lehitsemine tugevalt häiritud ning ka arvuti jõudlus võib väheneda. Teracreative eemaldamisega ei tohiks seega oodata. Sa võid alla laadida näiteks FortectIntego programmi ning lasta sellel kogu töö ära teha. Selliseid soovimatuid programme ehk PUP-e võib eemaldada ka käsitsi, aga see võtab tunduvalt rohkem aega ning on palju stressirohkem.
Alustame selle PUP-i peamisest funktsioonist. See reklaamvara loob sponsoreeritud reklaampakkumisi, mistõttu on su brauseris lademetes teracreative reklaame, bännereid ja muid reklaammaterjale. Kui sa eelistad veebis ostlemist, siis võid märgata, et sa ei näe enam teisi reklaame ehk kõik teiste ettevõtete reklaamid kaotatakse ära. Kui sulle ei meeldi veebis ostelda ja need reklaamid ei ole sugugi sulle põnevad, võivad need reklaamid muutuda eriti tüütuteks. Hüpikakente tõttu võib brauser muutuda väga aeglaseks ning tasapisi hakkab aeglustuma ka kogu operatsioonisüsteem.
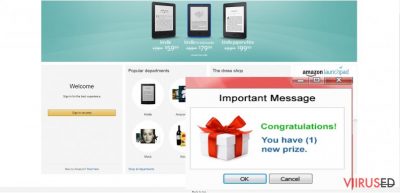
Teine oluline funktsioon on teracreative’i ümbersuunamise probleem. Enne, kui sa jõuad soovitud veebilehele, suunatakse sind ümber mitmetele veebilehtedele nagu näiteks 55.teracreative.com, 41.teracreative.com või muudele lehtedele, mis sisaldavad programmi nime. Need veebilehed võivad välja näha usaldusväärsed, kuid need võivad olla tegelikult väga ohtlikud ning tuua endaga kaasa mitmeid ohte. Küberturbe eksperdid soovitavad tungivalt katkestada igasuguste veebilehtede laadimine, mis on algatatud 41.teracreative.com viiruse poolt, kui sind huvitab vähekenegi su arvuti turvalisus. Isegi, kui mõned nendest veebilehtedest on tegelikult turvalised, ei tohiks sa alahinnata ohte, mida need lehed võivad endas peita. Kui 41.teracreative.com reklaamid näivad sinu jaoks huvitavad, pea meeles, et need on loodud selleks, et su tähelepanu püüda ning sa ei tohiks selle triki õnge minna. Taolised veebilehed peidavad tihti turvalise kattevarju taga väga ohtlikke viiruseid. Kui mõni neist satub su arvutisse, võivad tagajärjed olla laastavad. Seetõttu peaksid sa teracreative reklaamvara eemaldama oma süsteemist nii kiiresti kui võimalik.
Kuidas seda kahtlast arvutiparasiiti levitatakse?
Kui sa oled nuputanud, kuidas see reklaamvara su arvutisse sattus, räägime siinkohal lähemalt, kuidas levitatakse reklaamvara ja sarnaseid soovimatuid programme. Petturid lisavad oma kahtlase reklaamvara tihti alla laaditavate programmide juurde. Kuna kasutajad ei loe tihtipeale installeerimise juhiseid, võidakse kogemata laadida alla erinevaid pluginaid. Kui sa oled hiljuti näiteks alla laadinud pdf-vaataja, võiski teracreative reklaamvara su arvutisse sattuda. Sellistest programmidest hoidumiseks peaksid sa programme installeerides valima alati “Recommended” sätete asemel “Custom” sätted. Siis saad sa valida alla laadimiseks ainult need programmid, mida sa tõepoolest soovisid laadida ning sa ei pea silmitsi seisma kahtlaste programmidega.
Kuidas reklaamvara maha laadida?
Õnneks ei ole sellest reklaamvarast vabanemine keeruline. Teracreative viirust saab eemaldada kahel viisil. Esimene neist on automaatne eemaldamine, mille jaoks soovitame kasutada usaldusväärset nuhkvaratõrjet, kuna see mitte üksnes ei eemalda reklaamvara, vaid kaitseb sind ka teiste vähem tõsiste ja ohtlikemate pahavarade eest. Teise meetodina saad sa eemaldada reklaamvara käsitsi. Rõhutame, et taolised reklaamid võivad olla ka kurikuulsa DNS Unlocker reklaamvara põhjustatud, seega kui sa kavatsed arvutit käsitsi puhastada, peaksid sa kontrollima, et arvutis ei oleks ka selle reklaamvaraga seotud faile ja kirjeid. Taoliseid ohte saab tõhusalt eemaldada, kui järgida igat sammu hoolikalt. Meie IT-eksperdid on valmistanud selle jaoks juhiseid, mida võid vabalt kasutada. Viimase sammuna paneme sulle südamele, et sa oleksid edaspidi programmide laadimisel väga ettevaatlik ning laadiksid programme üksnes ametlikelt kodulehtedelt või muudelt usaldusväärsetelt lehekülgedelt.
FortectIntego aitab eemaldada viiruse kahjusid. SpyHunter 5Combo Cleaner ja Malwarebytes aitavad tuvastada potentsiaalselt soovimatuid programme ja viiruseid ning nendega seotud faile ja registrikirjeid.
teracreative manuaalse eemaldamise juhend
Eemaldage teracreative süsteemidest Windows
Ava Control Panel ja mine “Add/Remove programs” nimekirja. Otsi sealt üles igasugused kahtlased rakendused, mis on hiljuti installeeritud ning laadi need maha. Otsi nimesid nagu DNS Unlocker, teracreative ja muid sarnaseid programme.
-
Klikka Start → Control Panel → Programs and Features (kui oled Windows XP kasutaja, klikka Add/Remove Programs).

-
Olles programmi Windows 10 / Windows 8 kasutaja klikka seejärel parema hiireklahviga ekraani vasakus allnurgas. Kui Quick Access Menu ilmub, siis vali Control Panel ja Uninstall a Program.

-
Desinstalleeri teracreative ja sellega seotud programmid
Siin, otsi programmi teracreative või ühtegi teist hiljuti installeeritud kahtlast programmi. -
Installeeri need maha ja klikka OK nende muutuste salvestamiseks.

Eemaldage teracreative süsteemist Mac OS X
-
Kui kasutad OS X, klikka nupul Go ekraani üleval vasajkus osas ja vali Applications.

-
Oota kuni näed kausta Applications ja otsi sealt üles teracreative või teised kahtlased programmid, mis esinevad. Nüüd klikka parema klahviga igal sellisel sissekandel ja vali Move to Trash.

Eemaldage teracreative Microsoft Edge juurest
Taastage Microsoft Edge seaded (meetod 1):
- Käivitage Microsoft Edge'i rakendus ja klikake More (kolm täppi ekraani üleval paremas nurgas).
- Klikake Settings avamaks rohkem võimalusi.
-
Kui Settings aken avaneb, siis klikake nuppu Choose what to clear valiku Clear browsing data all.

-
Siin valige kõik, mida eemaldada soovite ja klikake Clear.

-
Nüüd peaksite nupul Start (Windowsi logo) tegema parema hiireklahviga klõpsu. Seejärel valige Task Manager.

- Olles Processes aknas, otsige üles Microsoft Edge.
-
Parema hiireklahviga klõpsake sellel ja valige Go to details. Kui nupp Go to details pole nähtav, siis klikake More details ja korrake eelmisi samme.


-
Kui Details aken avaneb, siis otsige üles iga kirje, mille nimes sisaldub Microsoft Edge. Klõpsake parema hiireklahviga kõigi selliste kirjete peal ja valige End Task nende kirjete lõpetamiseks.

Microsoft Edge brauseri lähtestamine (meetod 2):
Kui meetod 1 ei toiminud Teie jaoks, siis on Teil tarvis kasutada keerulisemat Edge'i lähtestusmeetodit.
- Märkus: Teil on tarvis on kindlasti tarvis oma andmed seda meetodit kasutades varundada.
- Otsige see kaust oma arvutis üles:
C:\Users\%username%\AppData\Local\Packages\Microsoft.MicrosoftEdge_8wekyb3d8bbwe. -
Valige iga kirje, mis sellesse salvestatud on ja tehke oma parema hiireklahviga klõps. Valige Delete valik.

- Klikake nupul Start (Windowsi logo) ja tippige window power reale Search my stuff.
-
Parema hiireklahviga klõpsake kirjel Windows PowerShell ja valige Run as administrator.

- Olles administraator: Ilmub Windows PowerShell'i aken, kleepige see käsurida pärast PS C:\WINDOWS\system32> ja vajutage Enter:
Get-AppXPackage -AllUsers -Name Microsoft.MicrosoftEdge | Foreach {Add-AppxPackage -DisableDevelopmentMode -Register $($_.InstallLocation)\AppXManifest.xml -Verbose}
Kui need sammud on valmis, siis peaks teracreative Teie brauserist Microsoft Edge eemaldatud olema.
Eemaldage teracreative Mozilla Firefox (FF) juurest
-
Eemalda ohtlikud laiendused
Ava Mozilla Firefox, klikka menüü-ikoonil (pleval paremas nurgas ja vali Add-ons → Extensions.
-
Siin, vali teracreative ja teised kaheldava väärtusega pluginad. Klikka Remove nende kirjete kustutamiseks.

-
Lähtesta Mozilla Firefox
Klikka menüüs Firefox üleval vasakul nurgas ja klikka küsimärgil. Siin, vali Troubleshooting Information.
-
Nüüd on näha Reset Firefox to its default state teade koos Reset Firefox nupuga. Klikka seda nuppu mitu korda ja vii teracreative eemaldamine lõpule.

Eemaldage teracreative Google Chrome juurest
Puhasta Chrome brauser kahtlastest laiendustest vastavalt allpool olevatele juhistele. Otsi üles kahtlased kirjed nagu DNS Unlocker või teracreative ning vajuta väikesel prügikasti ikoonil, et need pluginad kustutada. Sa pead taolised kirjed kustutama, mitte need lihtsalt keelama!
-
Kustuta pahatahtlikud pluginad
Ava Google Chrome, klikka menüü-ikoonil (pleval paremas nurgas ja vali Tools → Extensions.
-
Siin, vali teracreative ja teised pahatahtlikud pluginad ja vali rämpsu ikoon nende sissekannete kustutamiseks.

-
Klikka uuesti menüü-ikoonil ja vali Settings → Manage Search engines sektsioonist Search.

-
Olles Search Engines... juures, eemalda pahatahtlikud otsilmootorid. Alles peaks jääma ainult Google või eelistatud domeeni nimi.

-
Lähtesta Google Chrome
Klikka menüü-ikoonil Google Chrome üleval paremas nurgas ja vali Settings. -
Keri lehekülje lõppu ja klikka Reset browser settings.

-
KlikkaReset selle tegevuse kinnitamiseks ja vii teracreative eemaldamine lõpuni.

Eemaldage teracreative Safari juurest
Paranda Safari laadides maha kõik kahtlased pluginad ning lähtestades seaded. Selle jaoks on allpool juhised. Sa peaksid otsima igasuguseid kahtlaseid kirjeid nagu DNS Unlocker või teracreative või muid kahtlasena näivaid kirjeid.
-
Eemalda ohtlikud laiendused
Ava Safari veebibrauser ja klikka Safari menüüs, ekraani ülemises vasakus nurgas. Olles seda teinud, vali Preferences.
-
Siin, vali Extensions ja otsi üles teracreative või teised kahtlased sissekanded. Klikka uuesti nuppu Uninstall ja saa igast sellisest sissekandest lahti.

-
Lähtesta Safari
Ava brauser Safari ja klikka menüü-sektsioonis Safari ekraani ülemises vasakus servas. Siin, vali Reset Safari....
-
Nüüd on näha detailne dialoogiaken, mis on täidetud lähtestusvalikutega. Iga selline valik on tavaliselt linnukesega märgitud, kuid on võimalik täpsustada, millist valikut soovitakse lähtestada ja millist mitte. Klikka nuppu Reset selleks, et viia teracreative eemaldamise protsess lõpule.

Olles desinstalleerinud selle potentsiaalselt mittesoovitava programmi (PUP) ja korda teinud oma iga veebibrauseri, soovitame me Teil skanneerida oma arvutit tuntud nuhkvara-vastase programmiga. See aitab Teil saada lahti teracreative registri jälgedest ja samuti identifitseerida sellega seotud parasiidid või võimalikud pahavara nakatumised Teie arvutis. Selleks puhuks on Teil võimalik kasutada meie kõrgeima hinnanguga pahavara eemaldajat: FortectIntego, SpyHunter 5Combo Cleaner või Malwarebytes.
Teile soovitatud
Ära lase valitsusel enda järel nuhkida
Valitsustel on kombeks jälgida inimeste andmeid ning isegi nuhkida kodanike järel, seega sa peaksid seda silmas pidama ja uurima rohkem kahtlaste infokogumise taktikate kohta. Selleks, et vältida mistahes soovimatut valitsusepoolset jälgimist, tuleks internetti kasutada täiesti anonüümselt.
Kui kasutad internetti, saad valida mistahes asukoha selleks, et netisisu näha ilma, et peaksid taluma olulisi piiranguid. Naudi internetikasutust ilma häkkimise riskita, kasutades Private Internet Access VPN-teenust.
Kontrolli, millist infot valitsused ja muud soovimatud osapooled saavad näha siis, kui sa internetis surfad. Isegi, kui sa ei tegele seadusevastaste toimingutega või usaldad oma teenusepakkujaid ja platvorme, ole alati omaenda turvalisuse ja heaolu huvides kahtlustav ning kasuta ennetavaid meetmeid nagu VPN-teenused.
Tee failidest tagavarakoopiad, juhuks, kui sind tabab pahavararünnak
Arvutikasutajad võivad saada mitmesuguseid kahjusid kübernakkuste tõttu, kuna nad on ise jätnud midagi tegemata. Pahavara põhjustatud tarkvaraprobleemid või otsesed andmekaotused krüpteeringu tõttu võivad tekitada seadmele mitmeid probleeme või põhjustada püsivat kahju. Kui sul on korralikud tagavarakoopiad, saad pärast taoliseid intsidente oma tööd aga muretult jätkata.
Pärast seadmele mistahes muudatuste tegemist on oluline teha tagavarakoopiad, et saaksid alati naasta oma töö juurde, isegi, kui pahavara on midagi seadmes muutnud või põhjustanud andmekaotuseid. Kui sul on olemas iga olulise dokumendi või projekti eelmise versiooni koopia, saad vältida tülikaid olukordi. Sa tänad end, kui peaksid kunagi pahavara otsa sattuma. Süsteemi taastamise jaoks kasuta programmi Data Recovery Pro.




























