Eemaldage New Tab Search (Eemaldamise juhend) - uuendatud Feb 2018
New Tab Search eemaldamise juhised
Mis on New Tab Search?
New Tab Search ei pruugi olla kõige usaldusväärsem ja turvalisem otsinguteenus
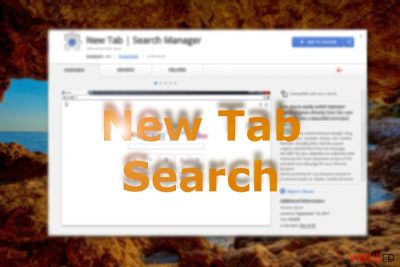
New Tab Search on kahtlane veebiotsingu teenus. Selle rakendus toimib brauserilaiendusena, mis on saadaval Chrome'i veebipoes ja ka tarkvarapakkides. Seega võib see süsteemi siseneda ka kasutaja teadmata ja heakskiiduta. Pärast installeerimist muudab see brauseri sätteid ja üritab kontrollida kasutaja brausimisharjumusi.
New Tab Search laiendus on loodud Visicom Media poolt, kes on tuntud MyStart, MyStart Toolbar ja teiste kaaperdajate loomise poolest. Tarkvaraarendajad esitlevad seda potentsiaalselt soovimatut programmi (PUP) kui tööriista, mis peaks aitama inimestel parandada oma brausimissessiooni kvaliteeti. Kuna rakendus kipub hoopis luurama kasutaja brausimisharjumuste järel ja see levib kahtlaste meetodite vahendusel, on see kategoriseeritud brauserikaaperdajate hulka. Tavaliselt teeb selline PUP järgnevat:
- muudab brauseri sätteid ja jätab kasutajad võimaluseta neid sätteid taastada;
- juhatab kasutajaid sponsoreeritud veebilehtedele;
- näitab üleliigselt palju reklaamsisu;
- promob kahtlaseid tööriistaribasid ja pluginaid;
- võib suunata riskantsetele või potentsiaalselt ohtlikele veebilehtedele.
Laiendus näitab otsingutulemusi erinevatest andmebaasidest: Google, Yahoo ja Baidu. Kuigi viimane on legitiimne Hiina otsingumootor, on seda seostatud Hao123 kaaperdaja rünnakuga ja hiljutise Skype viiruse versiooniga. Seega on võimalik, et New Tab Search kaaperdaja võib sind suunata potentsiaalselt ebaturvalistele domeenidele.
Turvaeksperdid avastasid, et nö New Tab Search viirus on seotud teiste kahtlaste rakenduste ja veebilehtedega nagu näiteks ww1.newtabsearch.com, mis näitab lõputut laadimise tsüklit ja ei näitagi üldse mingit sisu.
Kuigi New Tab Search on saanud kasutajatelt hulka positiivseid hinnanguid, ei tähenda see, et tegemist on turvalise veebilehega. Nagu varasemalt mainitud ei ole selle ametlikku veebilehte ega isegi privaatsuspoliitikat või kasutustingimusi. Seega ei ole kasutajatel võimalus tutvuda sellega, millist informatsiooni rakendus kasutab ning millisteks eesmärkideks see andmeid kasutab.
Selline käitumine võib tähendada veel ühte probleemi – küpsiste ja muude veebielementide kaudu luuramist. Tavaliselt on kogutud informatsiooni isikustamata ning seda kasutatakse reklaamieesmärkidel. Sa ei tea aga kunagi, kes saab ligipääsu nendele andmetele ja milliseid jälgimistehnikaid kasutatakse. Seega oleks mõistlik New Tab Search kohe eemaldada. Selles tegevuses abistavad sind näiteks FortectIntego või Malwarebytes programmid.
Kui sa otsid juhiseid, kuidas New Tab Search käsitsi eemaldada, vaata selle lehe alaosasse. Sealt leiad illustreeritud ja detailsed juhised rakenduse eemaldamiseks.
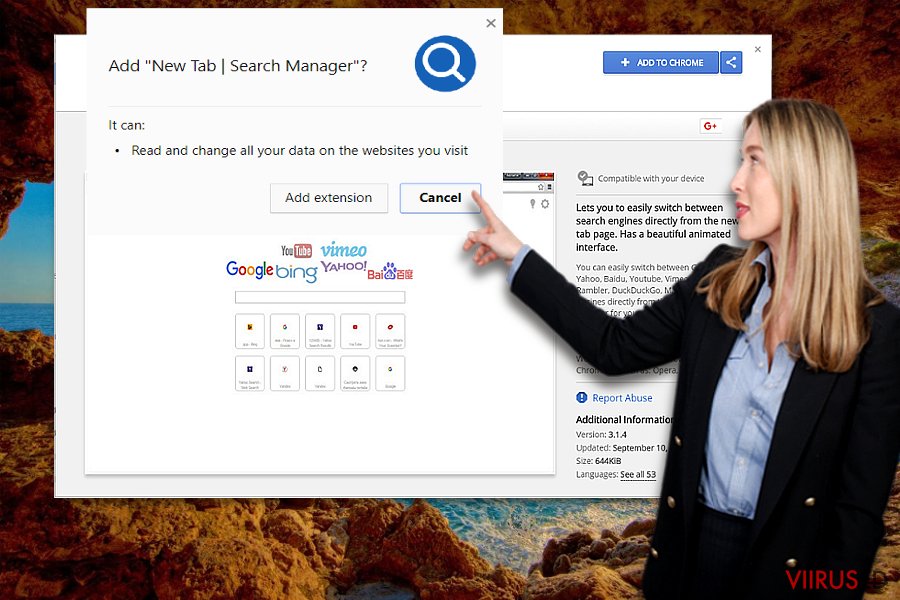 New Tab Search tärgatab kahtluseid oma usaldusväärsuse osas.
New Tab Search tärgatab kahtluseid oma usaldusväärsuse osas.
Soovimatute rakenduste installeerimist on võimalik vältida tähelepaneliku installeerimise abil
See kaaperdaja on leitav Chrome'i veebipoes, kuigi see pole otseselt lingitud veebipoega. Siiski ei ole aga otsesed allalaadimised selle PUP-i põhilised levimisviisid. Programm levib ka tarkvarapakkide kaudu.
Kui sa ei kontrolli täpselt, milliseid programme sa oma arvutisse laadid, võid sattuda “New Tab Search kaaperduse” ohvriks, kuid võid sattuda ka muude kahtlaste laienduste otsa. Vältimaks potentsiaalselt soovimatuid programme ole ettevaatlik installeerimisviisardis.
Veendu, et sa valiksid alati “Custom” või “Advanced” sätted, et näha kõiki ebaolulisi rakendusi. Kui sa avad need sätted, saad ka keelduda New Tab Searchi ja teiste sarnaste rakenduste laadimisest.
New Tab Searchist vabanemine
Laiendust saab kustutada kahe meetodi abil – New Tab Search viiruse võib eemaldada käsitsi või vabaneda sellest pahavaratõrje abil. Viimane on optimaalsem valik, mis toimib ka siis, kui seisad silmitsi keerukamate pahavaradega.
New Tab Searchi eemaldamine on eriti tõhus, kui kombineerid neid kahte meetodit. Kontrolli, et selle tööriistariba ja otsingumootor oleksid täielikult eemaldatud. Allpoolt leiad käsitsi eemaldamise juhised. Järgi neid palun väga tähelepanelikult!
FortectIntego aitab eemaldada viiruse kahjusid. SpyHunter 5Combo Cleaner ja Malwarebytes aitavad tuvastada potentsiaalselt soovimatuid programme ja viiruseid ning nendega seotud faile ja registrikirjeid.
New Tab Search manuaalse eemaldamise juhend
Eemaldage New Tab Search süsteemidest Windows
Kui kaaperdaja laaditi arvutisse tarkvarapaki kaudu, peaksid sa esmalt kontrollima, ega arvutisse pole laaditud teisi tundmatuid programme või laiendusi. Kõigepealt vaata kõiki PUP-e, mis on arvutisse installeeritud. Seejärel vaata Chrome'i laienduste nimekirja..
-
Klikka Start → Control Panel → Programs and Features (kui oled Windows XP kasutaja, klikka Add/Remove Programs).

-
Olles programmi Windows 10 / Windows 8 kasutaja klikka seejärel parema hiireklahviga ekraani vasakus allnurgas. Kui Quick Access Menu ilmub, siis vali Control Panel ja Uninstall a Program.

-
Desinstalleeri New Tab Search ja sellega seotud programmid
Siin, otsi programmi New Tab Search või ühtegi teist hiljuti installeeritud kahtlast programmi. -
Installeeri need maha ja klikka OK nende muutuste salvestamiseks.

Eemaldage New Tab Search süsteemist Mac OS X
Kuigi Mac OS X ei ole tavaliselt brauserikaaperdajate sihtmärk, võiksid New Tab Searchi ilmumisel ikkagi kontrollida laaditud rakendusi ja brauserilaiendusi. Need juhised aitavad sind:
-
Kui kasutad OS X, klikka nupul Go ekraani üleval vasajkus osas ja vali Applications.

-
Oota kuni näed kausta Applications ja otsi sealt üles New Tab Search või teised kahtlased programmid, mis esinevad. Nüüd klikka parema klahviga igal sellisel sissekandel ja vali Move to Trash.

Eemaldage New Tab Search Microsoft Edge juurest
Taastage Microsoft Edge seaded (meetod 1):
- Käivitage Microsoft Edge'i rakendus ja klikake More (kolm täppi ekraani üleval paremas nurgas).
- Klikake Settings avamaks rohkem võimalusi.
-
Kui Settings aken avaneb, siis klikake nuppu Choose what to clear valiku Clear browsing data all.

-
Siin valige kõik, mida eemaldada soovite ja klikake Clear.

-
Nüüd peaksite nupul Start (Windowsi logo) tegema parema hiireklahviga klõpsu. Seejärel valige Task Manager.

- Olles Processes aknas, otsige üles Microsoft Edge.
-
Parema hiireklahviga klõpsake sellel ja valige Go to details. Kui nupp Go to details pole nähtav, siis klikake More details ja korrake eelmisi samme.


-
Kui Details aken avaneb, siis otsige üles iga kirje, mille nimes sisaldub Microsoft Edge. Klõpsake parema hiireklahviga kõigi selliste kirjete peal ja valige End Task nende kirjete lõpetamiseks.

Microsoft Edge brauseri lähtestamine (meetod 2):
Kui meetod 1 ei toiminud Teie jaoks, siis on Teil tarvis kasutada keerulisemat Edge'i lähtestusmeetodit.
- Märkus: Teil on tarvis on kindlasti tarvis oma andmed seda meetodit kasutades varundada.
- Otsige see kaust oma arvutis üles:
C:\Users\%username%\AppData\Local\Packages\Microsoft.MicrosoftEdge_8wekyb3d8bbwe. -
Valige iga kirje, mis sellesse salvestatud on ja tehke oma parema hiireklahviga klõps. Valige Delete valik.

- Klikake nupul Start (Windowsi logo) ja tippige window power reale Search my stuff.
-
Parema hiireklahviga klõpsake kirjel Windows PowerShell ja valige Run as administrator.

- Olles administraator: Ilmub Windows PowerShell'i aken, kleepige see käsurida pärast PS C:\WINDOWS\system32> ja vajutage Enter:
Get-AppXPackage -AllUsers -Name Microsoft.MicrosoftEdge | Foreach {Add-AppxPackage -DisableDevelopmentMode -Register $($_.InstallLocation)\AppXManifest.xml -Verbose}
Kui need sammud on valmis, siis peaks New Tab Search Teie brauserist Microsoft Edge eemaldatud olema.
Eemaldage New Tab Search Mozilla Firefox (FF) juurest
-
Eemalda ohtlikud laiendused
Ava Mozilla Firefox, klikka menüü-ikoonil (pleval paremas nurgas ja vali Add-ons → Extensions.
-
Siin, vali New Tab Search ja teised kaheldava väärtusega pluginad. Klikka Remove nende kirjete kustutamiseks.

-
Lähtesta Mozilla Firefox
Klikka menüüs Firefox üleval vasakul nurgas ja klikka küsimärgil. Siin, vali Troubleshooting Information.
-
Nüüd on näha Reset Firefox to its default state teade koos Reset Firefox nupuga. Klikka seda nuppu mitu korda ja vii New Tab Search eemaldamine lõpule.

Eemaldage New Tab Search Google Chrome juurest
Selleks, et Chrome taastada pärast rünnakut, pead sa veenduma, et brauserisse poleks laaditud ühtegi kahtlast laiendust, pluginat ega midagi muud, mis oleks sinna installeeritud sinu teadmata. Kiirenda New Tab Searchi eemaldamist brauseri lähtestamise abil.
-
Kustuta pahatahtlikud pluginad
Ava Google Chrome, klikka menüü-ikoonil (pleval paremas nurgas ja vali Tools → Extensions.
-
Siin, vali New Tab Search ja teised pahatahtlikud pluginad ja vali rämpsu ikoon nende sissekannete kustutamiseks.

-
Klikka uuesti menüü-ikoonil ja vali Settings → Manage Search engines sektsioonist Search.

-
Olles Search Engines... juures, eemalda pahatahtlikud otsilmootorid. Alles peaks jääma ainult Google või eelistatud domeeni nimi.

-
Lähtesta Google Chrome
Klikka menüü-ikoonil Google Chrome üleval paremas nurgas ja vali Settings. -
Keri lehekülje lõppu ja klikka Reset browser settings.

-
KlikkaReset selle tegevuse kinnitamiseks ja vii New Tab Search eemaldamine lõpuni.

Eemaldage New Tab Search Safari juurest
-
Eemalda ohtlikud laiendused
Ava Safari veebibrauser ja klikka Safari menüüs, ekraani ülemises vasakus nurgas. Olles seda teinud, vali Preferences.
-
Siin, vali Extensions ja otsi üles New Tab Search või teised kahtlased sissekanded. Klikka uuesti nuppu Uninstall ja saa igast sellisest sissekandest lahti.

-
Lähtesta Safari
Ava brauser Safari ja klikka menüü-sektsioonis Safari ekraani ülemises vasakus servas. Siin, vali Reset Safari....
-
Nüüd on näha detailne dialoogiaken, mis on täidetud lähtestusvalikutega. Iga selline valik on tavaliselt linnukesega märgitud, kuid on võimalik täpsustada, millist valikut soovitakse lähtestada ja millist mitte. Klikka nuppu Reset selleks, et viia New Tab Search eemaldamise protsess lõpule.

Olles desinstalleerinud selle potentsiaalselt mittesoovitava programmi (PUP) ja korda teinud oma iga veebibrauseri, soovitame me Teil skanneerida oma arvutit tuntud nuhkvara-vastase programmiga. See aitab Teil saada lahti New Tab Search registri jälgedest ja samuti identifitseerida sellega seotud parasiidid või võimalikud pahavara nakatumised Teie arvutis. Selleks puhuks on Teil võimalik kasutada meie kõrgeima hinnanguga pahavara eemaldajat: FortectIntego, SpyHunter 5Combo Cleaner või Malwarebytes.
Teile soovitatud
Ära lase valitsusel enda järel nuhkida
Valitsustel on kombeks jälgida inimeste andmeid ning isegi nuhkida kodanike järel, seega sa peaksid seda silmas pidama ja uurima rohkem kahtlaste infokogumise taktikate kohta. Selleks, et vältida mistahes soovimatut valitsusepoolset jälgimist, tuleks internetti kasutada täiesti anonüümselt.
Kui kasutad internetti, saad valida mistahes asukoha selleks, et netisisu näha ilma, et peaksid taluma olulisi piiranguid. Naudi internetikasutust ilma häkkimise riskita, kasutades Private Internet Access VPN-teenust.
Kontrolli, millist infot valitsused ja muud soovimatud osapooled saavad näha siis, kui sa internetis surfad. Isegi, kui sa ei tegele seadusevastaste toimingutega või usaldad oma teenusepakkujaid ja platvorme, ole alati omaenda turvalisuse ja heaolu huvides kahtlustav ning kasuta ennetavaid meetmeid nagu VPN-teenused.
Tee failidest tagavarakoopiad, juhuks, kui sind tabab pahavararünnak
Arvutikasutajad võivad saada mitmesuguseid kahjusid kübernakkuste tõttu, kuna nad on ise jätnud midagi tegemata. Pahavara põhjustatud tarkvaraprobleemid või otsesed andmekaotused krüpteeringu tõttu võivad tekitada seadmele mitmeid probleeme või põhjustada püsivat kahju. Kui sul on korralikud tagavarakoopiad, saad pärast taoliseid intsidente oma tööd aga muretult jätkata.
Pärast seadmele mistahes muudatuste tegemist on oluline teha tagavarakoopiad, et saaksid alati naasta oma töö juurde, isegi, kui pahavara on midagi seadmes muutnud või põhjustanud andmekaotuseid. Kui sul on olemas iga olulise dokumendi või projekti eelmise versiooni koopia, saad vältida tülikaid olukordi. Sa tänad end, kui peaksid kunagi pahavara otsa sattuma. Süsteemi taastamise jaoks kasuta programmi Data Recovery Pro.




























