Eemaldage Mac Auto Fixer (Eemaldamise juhend) - Oct 2018 uuendus
Mac Auto Fixer eemaldamise juhised
Mis on Mac Auto Fixer?
Mac Auto Fixer on potentsiaalselt soovimatu rakendus, mis suudab väidetavalt parandada Maciga seotud probleeme
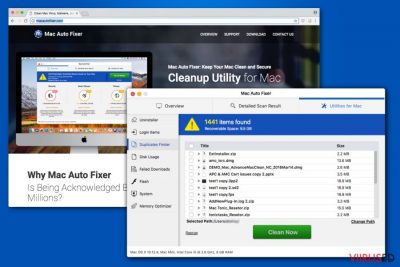
Mac Auto Fixer on ebausaldusväärne süsteemioptimeerija, mis on loodud kurikuulsa PCVARKi poolt ning on seotud Maftaskiga, mille võib leida arvuti aktiivsusmonitorilt. See potentsiaalselt soovimatu programm (PUP) sarnaneb teistele kahtlastele rakendustele nagu Advanced Mac Cleaner, Mac Tonic, Mac Mechanic, Mac Shiny, mis kõik lubavad parandada arvuti funktsionaalsust. Kui sa oled mõelnud, kas Mac Auto Fixer on viirus, siis soovitame kindlasti seda programmi vältida. Hoolimata ahvatlevast kirjeldusest ja näiliselt tõhusast funktsionaalsusest, näib see programm imiteerivat oma tegevust süsteemis. Pärast kahtlase skäneeringu tegemist annab see teada väljamõeldud pahavaradest ning pakub ostmiseks kasutut litsentsi. Sellele programmile ei tasuks mitte mingil juhul raha kulutada.
| Nimi | Mac Auto Fixer |
|---|---|
| Liik | Süsteemitööriist, PUP, reklaamvara |
| Ohutase | Keskmine. Ei tee süsteemis muudatusi |
| Seotud toiming | Maftask |
| Sümptomid | Teeb kahtlaseid skäneeringuid süsteemis ning annab teada väljamõeldud pahavarast. Pakub ostmiseks litsentsivõtit ning väidab, et see on ainus viis. |
| Peamine oht | Kasutule tarkvarale raha kulutamine, oma krediitkaardiandmete jagamine võõrastega |
| Levimine | Kolmandate poolte rakendused, tarkvarapakkide meetod |
| Eemaldamine | Sa võid Mac Auto Fixeri ja muud potentsiaalselt soovimatud programmid maha laadida FortectIntego abil |
Siiski ei kirjelda termin Mac Auto Fixer viirus päris hästi seda rakendust. Ebausaldusväärsed süsteemioptimeerijad ei ole pahavaralised rakendused, mis teeksid arvutisüsteemis palju kahju. Need tuginevad aga eksitavatele levimisviisidele, näitavad võltse hoiatussõnumeid ning seejärel hakatakse peale suruma oma programmi litsentsi ostmist. Teisisõnu, kasutajatel pole soovitatud hoida seda programmi arvutis, kuna see kasutab eksitavaid meetodeid selleks, et müüa oma 118-eurost litsentsi. Pealegi, see ei suuda parandada Maciga seonduvaid probleeme.
Veel üks Mac Auto Fixeriga seotud probleem on selle levimisviisid. Pea meeles, et seda rakendust saab arvutisse paigaldada üksnes üheskoos kolmandate poolte tööriistadega või võltside reklaamide kaudu, kus pakutakse tasuta süsteemikontrolli. Palju inimesed ei pane isegi tähele seda potentsiaalselt soovimatut programmi, kuni see hakkab näitama pealetükkivaid ja vähemgi kui usaldusväärseid Mac Auto Fixer reklaame ja skäneeringuid, kus on nimekiri väljamõeldud tõrgetest.
Pärast süsteemi sattumist teeb Mac Auto Fixer süsteemis skäneeringuid, mis annavad teada paljudest küberohtudest ja tõrgetest. Skäneeringutulemuste nimekirjas on näiteks:
- nakatunud failid;
- rämpsfailid;
- privaatsust ohustavad andmed.
Ekspertide sõnul pole raske kontrollida, kas Mac Auto Fixeri poolt leitud objektid on usaldusväärsed või mitte. Sa peaksid paigaldama alternatiivse optimeerimistööriista, mis on teadatuntult usaldusväärne ning tegema sellega süsteemile skäneeringu. Sa võid kasutada ka viirusetõrjet. Pärast skäneeringu lõpetamist võrdle tulemusi PUP-i poolt näidatud tulemustega. Me garanteerime, et sa ei näe tõrkeid, mis on nimetatud esimeses skäneeringus.
Selle programmi poolt tuvastatud skäneeringu tulemused ja küberohud ei eksisteeri ning neid näidatakse üksnes selleks, et peibutada heausklikke inimesi ostma programmi täisversiooni. Seetõttu kasutatakse internetis väga levinult hoopis terminit Mac Auto Fixer viirus.
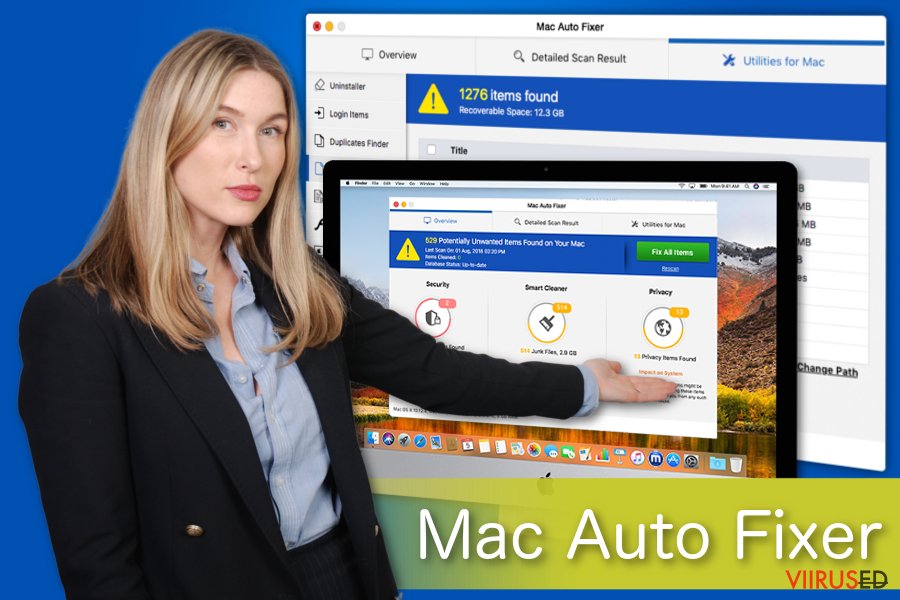 Mac Auto Fixer on kahtlane süsteemioptimeerija, mis võib näidata muudetud skäneeringutulemusi.
Mac Auto Fixer on kahtlane süsteemioptimeerija, mis võib näidata muudetud skäneeringutulemusi.
Kasutajad, kes on kokku puutunud Mac Auto Fixeriga, on pettunud, kuna see põhjustab soovimatuid ümbersuunamisi teistele kahtlastele lehtedele. Pea aga meeles, et selle tarkvara loojad ei vastuta selle eest, milline sisu on ümbersuunatud lehtedel. Seega võivad kasutajad sattuda pahavara levitavale veebilehele ning nakatada oma Maci arvutit ohtudega, mis sarnanevad Mac Auto Fixer potentsiaalselt soovimatule programmile.
On selge, et see petturlik süsteemioptimeerija ei vääri sinu usaldust. Seega on parim otsus valida professionaalne turvaprogramm ning eemaldada Mac Auto Fixer. Kui sa soovid eemaldamist protseduuri kiirendada, hangi FortectIntego või mõni muu usaldusväärne tarkvara.
Mac Auto Fixeri võib eemaldada ka käsitsi. Kui su arvuti on lisaks nakatunud ka Mac Mechanic või MacShiny programmidega, tuleb ka need maha laadida. Automaatne eemaldamine on aga parem valik, kuna see aitab tuvastada Mac Auto Fixeri üheskoos teiste potentsiaalselt soovimatute programmidega ning seda vaid mõne klikiga.
Tarkvarapakid: PUP-id tungivad süsteemi ilma kasutaja nõusolekuta
Potentsiaalselt soovimatud programmid (PUP-id) levivad mitmel erineval viisil. Kõige levinum viis on aga tarkvarapakid, kuna nii ei ole vaja süsteemi tungimiseks kasutaja nõusolekut. Tänu sellele meetodile saavad tarkvaraarendajad pakkuda oma kahtlaseid tööriistu üheskoos teiste kolmandate poolte programmidega.
On aga üks viis, kuidas kasutajad saavad tuvastada ja keelata potentsiaalselt soovimatute programmide paigaldamise vabavara laadimisel. Esimene samm on mitte kunagi nõustuda Quick või Recommended sätetega. Selle asemel PEAD sa valima Advanced või Custom sätted, kuna ainult nii avaldatakse peidetud PUP-id.
Pea meeles, et need programmid on lisakomponendid. Sa peaksid järgima hoolikalt iga sammu paigaldamisel ning otsima eelmärgitud valikuid. PUP-id võivad olla märgitud kui “Ma nõustun paigaldama programmi XXX” või “Hangi XXX”. Võta linnuke ära selliste märkekastide juurest ning kontrolli süsteemi viirusetõrjega.
Kuidas Mac Auto Fixer eemaldada nakatunud arvutist
Kui sa oled mõelnud, kuidas vabaneda Mac Auto Fixerist oma operatsioonisüsteemis, pea meeles, et sa puutud kokku potentsiaalselt soovimatu programmiga, mis võib süsteemi taustal teha mitmeid toiminguid. Küberturbe ekspertide kohaselt tuleks kontrollida arvuti aktiivsusmonitori ning viirus peatada. Selle jaoks toimi nii:
- Ava Utilities kaust ning leia Activity Monitor;
- Leia sealt Mac Auto Fixer, klõpsa sellel ning vali Quit Process;
- Vali Force Quit, kui hüpikaken küsib, kas sa sooviksid peatada käivitusfailid.
Pärast nende sammude tegemist peaksid sa järgima PUP-i eemaldamiseks traditsioonilist meetodit. Pea meeles, et potentsiaalselt soovimatud programmid on kavalad küberohud, mis võivad jätta endast maha mitmeid elemente, vältimaks enda eemaldamist. Seetõttu on tähtis eemaldada Mac Auto Fixer süsteemist üheskoos kõikide komponentidega. Vastasel korral võib rakendus varsti tagasi ilmuda.
Parim viis Mac Auto Fixeri eemaldamiseks on paigaldada professionaalne turvaprogramm. Viirusetõrje ei laadi maha mitte üksnes Mac Auto Fixeri, vaid vabaneb ka teistest potentsiaalselt soovimatutest programmidest, mis võivad arvutis peituda. Selle jaoks vaata meie allpool olevaid soovitusi.
FortectIntego aitab eemaldada viiruse kahjusid. SpyHunter 5Combo Cleaner ja Malwarebytes aitavad tuvastada potentsiaalselt soovimatuid programme ja viiruseid ning nendega seotud faile ja registrikirjeid.
Mac Auto Fixer manuaalse eemaldamise juhend
Eemaldage Mac Auto Fixer süsteemist Mac OS X
Mac Auto Fixer eemaldamise juhised:
-
Kui kasutad OS X, klikka nupul Go ekraani üleval vasajkus osas ja vali Applications.

-
Oota kuni näed kausta Applications ja otsi sealt üles Mac Auto Fixer või teised kahtlased programmid, mis esinevad. Nüüd klikka parema klahviga igal sellisel sissekandel ja vali Move to Trash.

Eemaldage Mac Auto Fixer Safari juurest
Lähtesta Safari veebilehitseja, kui see kahtlane optimeerimisprogramm on sinu arvutisüsteemi tekkinud:
-
Eemalda ohtlikud laiendused
Ava Safari veebibrauser ja klikka Safari menüüs, ekraani ülemises vasakus nurgas. Olles seda teinud, vali Preferences.
-
Siin, vali Extensions ja otsi üles Mac Auto Fixer või teised kahtlased sissekanded. Klikka uuesti nuppu Uninstall ja saa igast sellisest sissekandest lahti.

-
Lähtesta Safari
Ava brauser Safari ja klikka menüü-sektsioonis Safari ekraani ülemises vasakus servas. Siin, vali Reset Safari....
-
Nüüd on näha detailne dialoogiaken, mis on täidetud lähtestusvalikutega. Iga selline valik on tavaliselt linnukesega märgitud, kuid on võimalik täpsustada, millist valikut soovitakse lähtestada ja millist mitte. Klikka nuppu Reset selleks, et viia Mac Auto Fixer eemaldamise protsess lõpule.

Eemaldage Mac Auto Fixer Google Chrome juurest
Värskenda Google Chrome’i, et vabaneda kahtlastest reklaamidest, mis promovad Mac Auto Fixerit ja muid sarnaseid PUP-e:
-
Kustuta pahatahtlikud pluginad
Ava Google Chrome, klikka menüü-ikoonil (pleval paremas nurgas ja vali Tools → Extensions.
-
Siin, vali Mac Auto Fixer ja teised pahatahtlikud pluginad ja vali rämpsu ikoon nende sissekannete kustutamiseks.

-
Klikka uuesti menüü-ikoonil ja vali Settings → Manage Search engines sektsioonist Search.

-
Olles Search Engines... juures, eemalda pahatahtlikud otsilmootorid. Alles peaks jääma ainult Google või eelistatud domeeni nimi.

-
Lähtesta Google Chrome
Klikka menüü-ikoonil Google Chrome üleval paremas nurgas ja vali Settings. -
Keri lehekülje lõppu ja klikka Reset browser settings.

-
KlikkaReset selle tegevuse kinnitamiseks ja vii Mac Auto Fixer eemaldamine lõpuni.

Eemaldage Mac Auto Fixer Microsoft Edge juurest
Eemalda Microsoft Edge’ist kõik kahtlased laiendused ja muud sarnased komponendid:
Taastage Microsoft Edge seaded (meetod 1):
- Käivitage Microsoft Edge'i rakendus ja klikake More (kolm täppi ekraani üleval paremas nurgas).
- Klikake Settings avamaks rohkem võimalusi.
-
Kui Settings aken avaneb, siis klikake nuppu Choose what to clear valiku Clear browsing data all.

-
Siin valige kõik, mida eemaldada soovite ja klikake Clear.

-
Nüüd peaksite nupul Start (Windowsi logo) tegema parema hiireklahviga klõpsu. Seejärel valige Task Manager.

- Olles Processes aknas, otsige üles Microsoft Edge.
-
Parema hiireklahviga klõpsake sellel ja valige Go to details. Kui nupp Go to details pole nähtav, siis klikake More details ja korrake eelmisi samme.


-
Kui Details aken avaneb, siis otsige üles iga kirje, mille nimes sisaldub Microsoft Edge. Klõpsake parema hiireklahviga kõigi selliste kirjete peal ja valige End Task nende kirjete lõpetamiseks.

Microsoft Edge brauseri lähtestamine (meetod 2):
Kui meetod 1 ei toiminud Teie jaoks, siis on Teil tarvis kasutada keerulisemat Edge'i lähtestusmeetodit.
- Märkus: Teil on tarvis on kindlasti tarvis oma andmed seda meetodit kasutades varundada.
- Otsige see kaust oma arvutis üles:
C:\Users\%username%\AppData\Local\Packages\Microsoft.MicrosoftEdge_8wekyb3d8bbwe. -
Valige iga kirje, mis sellesse salvestatud on ja tehke oma parema hiireklahviga klõps. Valige Delete valik.

- Klikake nupul Start (Windowsi logo) ja tippige window power reale Search my stuff.
-
Parema hiireklahviga klõpsake kirjel Windows PowerShell ja valige Run as administrator.

- Olles administraator: Ilmub Windows PowerShell'i aken, kleepige see käsurida pärast PS C:\WINDOWS\system32> ja vajutage Enter:
Get-AppXPackage -AllUsers -Name Microsoft.MicrosoftEdge | Foreach {Add-AppxPackage -DisableDevelopmentMode -Register $($_.InstallLocation)\AppXManifest.xml -Verbose}
Kui need sammud on valmis, siis peaks Mac Auto Fixer Teie brauserist Microsoft Edge eemaldatud olema.
Eemaldage Mac Auto Fixer Mozilla Firefox (FF) juurest
-
Eemalda ohtlikud laiendused
Ava Mozilla Firefox, klikka menüü-ikoonil (pleval paremas nurgas ja vali Add-ons → Extensions.
-
Siin, vali Mac Auto Fixer ja teised kaheldava väärtusega pluginad. Klikka Remove nende kirjete kustutamiseks.

-
Lähtesta Mozilla Firefox
Klikka menüüs Firefox üleval vasakul nurgas ja klikka küsimärgil. Siin, vali Troubleshooting Information.
-
Nüüd on näha Reset Firefox to its default state teade koos Reset Firefox nupuga. Klikka seda nuppu mitu korda ja vii Mac Auto Fixer eemaldamine lõpule.

Olles desinstalleerinud selle potentsiaalselt mittesoovitava programmi (PUP) ja korda teinud oma iga veebibrauseri, soovitame me Teil skanneerida oma arvutit tuntud nuhkvara-vastase programmiga. See aitab Teil saada lahti Mac Auto Fixer registri jälgedest ja samuti identifitseerida sellega seotud parasiidid või võimalikud pahavara nakatumised Teie arvutis. Selleks puhuks on Teil võimalik kasutada meie kõrgeima hinnanguga pahavara eemaldajat: FortectIntego, SpyHunter 5Combo Cleaner või Malwarebytes.
Teile soovitatud
Ära lase valitsusel enda järel nuhkida
Valitsustel on kombeks jälgida inimeste andmeid ning isegi nuhkida kodanike järel, seega sa peaksid seda silmas pidama ja uurima rohkem kahtlaste infokogumise taktikate kohta. Selleks, et vältida mistahes soovimatut valitsusepoolset jälgimist, tuleks internetti kasutada täiesti anonüümselt.
Kui kasutad internetti, saad valida mistahes asukoha selleks, et netisisu näha ilma, et peaksid taluma olulisi piiranguid. Naudi internetikasutust ilma häkkimise riskita, kasutades Private Internet Access VPN-teenust.
Kontrolli, millist infot valitsused ja muud soovimatud osapooled saavad näha siis, kui sa internetis surfad. Isegi, kui sa ei tegele seadusevastaste toimingutega või usaldad oma teenusepakkujaid ja platvorme, ole alati omaenda turvalisuse ja heaolu huvides kahtlustav ning kasuta ennetavaid meetmeid nagu VPN-teenused.
Tee failidest tagavarakoopiad, juhuks, kui sind tabab pahavararünnak
Arvutikasutajad võivad saada mitmesuguseid kahjusid kübernakkuste tõttu, kuna nad on ise jätnud midagi tegemata. Pahavara põhjustatud tarkvaraprobleemid või otsesed andmekaotused krüpteeringu tõttu võivad tekitada seadmele mitmeid probleeme või põhjustada püsivat kahju. Kui sul on korralikud tagavarakoopiad, saad pärast taoliseid intsidente oma tööd aga muretult jätkata.
Pärast seadmele mistahes muudatuste tegemist on oluline teha tagavarakoopiad, et saaksid alati naasta oma töö juurde, isegi, kui pahavara on midagi seadmes muutnud või põhjustanud andmekaotuseid. Kui sul on olemas iga olulise dokumendi või projekti eelmise versiooni koopia, saad vältida tülikaid olukordi. Sa tänad end, kui peaksid kunagi pahavara otsa sattuma. Süsteemi taastamise jaoks kasuta programmi Data Recovery Pro.

























