Eemaldage Driver Navigator (Eemaldamise juhend) - Sep 2017 uuendus
Driver Navigator eemaldamise juhised
Mis on Driver Navigator?
Kas Driver Navigator kasutamine on turvaline?
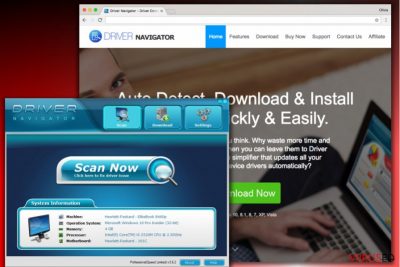
Easeware'i Driver Navigator ei ole viirus. Tegemist on süsteemitööriistaga, mis aitab kasutajal uuendada draivereid. Siiski peaksid sa seda rakendust kasutades olema ettevaatlik, kuna see võib peibutada sind kulutama raha mitte millegi peale. Kui sa tead, et see programm on su arvutis, kuna laadisid selle ametlikult koduleheküljelt, on kõik hästi.
On aga sadu inimesi, kes on teada andnud, et Driver Navigator on täiesti ootamatult nende arvutisse sattunud. Sellisel juhul on drivernavigator.exe ja muud sarnased failid sattunud su seadmesse üheskoos mõne vabavaralise programmiga. See on üks peamiseid meetodeid, mille abil see optimeerimisprogramm levib.
Driver Navigatori eemaldamine on aga lihtne, kui kasutad selleks FortectIntego programmi või mõdnda muud turvaprogrammi ning edaspidi pead olema ettevaatlik, kui laadid mingeid tasuta programme. Allpool selgitame seda lähemalt.
Esimene märk sellest, et see optimeerimistööriist on su arvutisse sattunud, on operatsioonisüsteemi kiiruse drastiline vähenemine ja pidevad ümbersuunamised drivernavigator(dot)com lehele. Lisaks sellele lisab programm Windows Task Scheduler-i, alustab süsteemi skänneerimist ja otsib väidetavalt tõrkeid ja vananenud draivereid.
Muidugi annab skänneeringu tulemus teada sadadest probleemidest. Siinkohal peaksid sa aga meeles pidama, et nende tulemuste hulgas on tavaliselt täiesti suvalised failid, mille eemaldamine ei pruudi su arvuti jõudlust kuidagi parandada. Seda trikki kasutatakse selleks, et sa peaksid Driver Navigatorit usaldusväärseks ja kasulikuks tarkvaraks ning ostaksid täisversiooni (mis maksab 39.95$), et need tõrked ja draiveriprobleemid parandada.
ÄRA osta täisversiooni, sest see on täiesti kasutu. Pea ka meeles, et ostes peaksid sa edastama oma täisnime, krediitkaardi andmed ja muud andmed. Kui sa soovid vältida oma andmete kaotamist, identideedivargust, aeglast operatsioonisüsteemi ja muid ebameeldivusi, peaksid sa mõtlema Driver Navigatori eemaldamise peale.
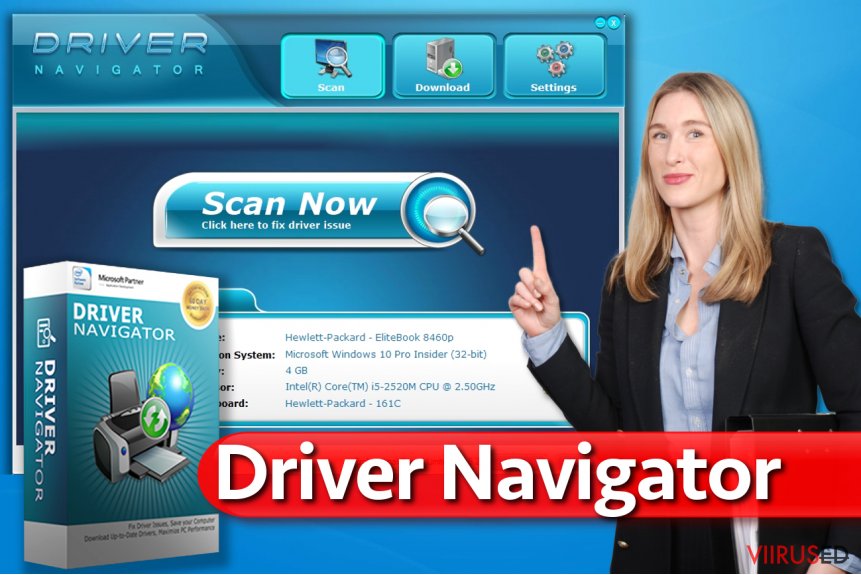
Kuidas see programm mu arvutisse sattus?
Nagu me eelnevalt mainisime, võivad DriverNavigator teavitused ja skänneeringud tekkida ootamatult. Easeware (programmi looja) on kasutanud aktiivselt tarkvarapakettide tehnikat, et levitada selle programmi tasuta prooviversiooni. Driver Navigatori peamine eesmärk on peibutada inimesi ostma programmi täisversiooni.
Kui sa soovid vältida edaspidi selliseid kahtlaseid programme, peaksid sa olema tasuta programmide installeerimisel väga tähelepanelik. Vahet ei ole, kas sa installeerid tuntud programmi või tundmatut tarkvara, sa peaksid igal juhul valima “Advanced” või “Custom” seaded ja vaata läbi kõik valikud.
Kõige olulisem on kontrollida iga märkekasti ja tühistada kõikide valikuliste programmide laadimine, st mitmete pluginate, tööriistaribade ja laienduste laadimine. Kui sa teed kõike õigesti, on võimalus Driver Navigatorit või sarnaseid programme alla laadida väga väike.
See kahtlase väärtusega optimeerimisprogramm levib peamiselt Ameerikas, Kanadas ja Ungaris. See ei tähenda aga, et mujal asuvad arvutid oleksid väljaspool ohtu. Seetõttu rõhutame, et oleksid internetis brausides ettevaatlik.
Kuidas vabaneda Driver Navigator viirusest?
Kui DriverNavigator on juba alustanud skänneerimisi, peaksid sa tegema kõike võimalikku, et peatada programm. Ignoreeri programmi hoiatussõnumeid, sest neil ei ole mitte midagi pistmist su arvuti jõudluse parandamisega. Driver Navigatori eemaldamiseks järgi neid samme:
- Klõpsa Start ja vali Control Panel.
- Klõpsa valikul Uninstall a Program “Programs” menüüs.
- Vali nimekirjast Driver Navigator ja klõpsa valikul Uninstall/Change.
- Vajuta Yes ja OK muudatuste salvestamiseks.
Me soovitame aga oma operatsioonisüsteemi skänneerida uuendatud turvaprogrammiga, et veenduda arvuti turvalisuses ning olla kindel, et su arvutit ei muuda aeglaseks mõni viirus või muu küberoht. Lisaks saad sa siis veenduda, et Driver Navigator on täielikult eemaldatud. Nende toimingute jaoks võid kasutada järgmiseid programme: FortectIntego, SpyHunter 5Combo Cleaner.
FortectIntego aitab eemaldada viiruse kahjusid. SpyHunter 5Combo Cleaner ja Malwarebytes aitavad tuvastada potentsiaalselt soovimatuid programme ja viiruseid ning nendega seotud faile ja registrikirjeid.
Driver Navigator manuaalse eemaldamise juhend
Eemaldage Driver Navigator süsteemidest Windows
-
Klikka Start → Control Panel → Programs and Features (kui oled Windows XP kasutaja, klikka Add/Remove Programs).

-
Olles programmi Windows 10 / Windows 8 kasutaja klikka seejärel parema hiireklahviga ekraani vasakus allnurgas. Kui Quick Access Menu ilmub, siis vali Control Panel ja Uninstall a Program.

-
Desinstalleeri Driver Navigator ja sellega seotud programmid
Siin, otsi programmi Driver Navigator või ühtegi teist hiljuti installeeritud kahtlast programmi. -
Installeeri need maha ja klikka OK nende muutuste salvestamiseks.

Eemaldage Driver Navigator süsteemist Mac OS X
-
Kui kasutad OS X, klikka nupul Go ekraani üleval vasajkus osas ja vali Applications.

-
Oota kuni näed kausta Applications ja otsi sealt üles Driver Navigator või teised kahtlased programmid, mis esinevad. Nüüd klikka parema klahviga igal sellisel sissekandel ja vali Move to Trash.

Eemaldage Driver Navigator Microsoft Edge juurest
Taastage Microsoft Edge seaded (meetod 1):
- Käivitage Microsoft Edge'i rakendus ja klikake More (kolm täppi ekraani üleval paremas nurgas).
- Klikake Settings avamaks rohkem võimalusi.
-
Kui Settings aken avaneb, siis klikake nuppu Choose what to clear valiku Clear browsing data all.

-
Siin valige kõik, mida eemaldada soovite ja klikake Clear.

-
Nüüd peaksite nupul Start (Windowsi logo) tegema parema hiireklahviga klõpsu. Seejärel valige Task Manager.

- Olles Processes aknas, otsige üles Microsoft Edge.
-
Parema hiireklahviga klõpsake sellel ja valige Go to details. Kui nupp Go to details pole nähtav, siis klikake More details ja korrake eelmisi samme.


-
Kui Details aken avaneb, siis otsige üles iga kirje, mille nimes sisaldub Microsoft Edge. Klõpsake parema hiireklahviga kõigi selliste kirjete peal ja valige End Task nende kirjete lõpetamiseks.

Microsoft Edge brauseri lähtestamine (meetod 2):
Kui meetod 1 ei toiminud Teie jaoks, siis on Teil tarvis kasutada keerulisemat Edge'i lähtestusmeetodit.
- Märkus: Teil on tarvis on kindlasti tarvis oma andmed seda meetodit kasutades varundada.
- Otsige see kaust oma arvutis üles:
C:\Users\%username%\AppData\Local\Packages\Microsoft.MicrosoftEdge_8wekyb3d8bbwe. -
Valige iga kirje, mis sellesse salvestatud on ja tehke oma parema hiireklahviga klõps. Valige Delete valik.

- Klikake nupul Start (Windowsi logo) ja tippige window power reale Search my stuff.
-
Parema hiireklahviga klõpsake kirjel Windows PowerShell ja valige Run as administrator.

- Olles administraator: Ilmub Windows PowerShell'i aken, kleepige see käsurida pärast PS C:\WINDOWS\system32> ja vajutage Enter:
Get-AppXPackage -AllUsers -Name Microsoft.MicrosoftEdge | Foreach {Add-AppxPackage -DisableDevelopmentMode -Register $($_.InstallLocation)\AppXManifest.xml -Verbose}
Kui need sammud on valmis, siis peaks Driver Navigator Teie brauserist Microsoft Edge eemaldatud olema.
Eemaldage Driver Navigator Mozilla Firefox (FF) juurest
-
Eemalda ohtlikud laiendused
Ava Mozilla Firefox, klikka menüü-ikoonil (pleval paremas nurgas ja vali Add-ons → Extensions.
-
Siin, vali Driver Navigator ja teised kaheldava väärtusega pluginad. Klikka Remove nende kirjete kustutamiseks.

-
Lähtesta Mozilla Firefox
Klikka menüüs Firefox üleval vasakul nurgas ja klikka küsimärgil. Siin, vali Troubleshooting Information.
-
Nüüd on näha Reset Firefox to its default state teade koos Reset Firefox nupuga. Klikka seda nuppu mitu korda ja vii Driver Navigator eemaldamine lõpule.

Eemaldage Driver Navigator Google Chrome juurest
-
Kustuta pahatahtlikud pluginad
Ava Google Chrome, klikka menüü-ikoonil (pleval paremas nurgas ja vali Tools → Extensions.
-
Siin, vali Driver Navigator ja teised pahatahtlikud pluginad ja vali rämpsu ikoon nende sissekannete kustutamiseks.

-
Klikka uuesti menüü-ikoonil ja vali Settings → Manage Search engines sektsioonist Search.

-
Olles Search Engines... juures, eemalda pahatahtlikud otsilmootorid. Alles peaks jääma ainult Google või eelistatud domeeni nimi.

-
Lähtesta Google Chrome
Klikka menüü-ikoonil Google Chrome üleval paremas nurgas ja vali Settings. -
Keri lehekülje lõppu ja klikka Reset browser settings.

-
KlikkaReset selle tegevuse kinnitamiseks ja vii Driver Navigator eemaldamine lõpuni.

Eemaldage Driver Navigator Safari juurest
-
Eemalda ohtlikud laiendused
Ava Safari veebibrauser ja klikka Safari menüüs, ekraani ülemises vasakus nurgas. Olles seda teinud, vali Preferences.
-
Siin, vali Extensions ja otsi üles Driver Navigator või teised kahtlased sissekanded. Klikka uuesti nuppu Uninstall ja saa igast sellisest sissekandest lahti.

-
Lähtesta Safari
Ava brauser Safari ja klikka menüü-sektsioonis Safari ekraani ülemises vasakus servas. Siin, vali Reset Safari....
-
Nüüd on näha detailne dialoogiaken, mis on täidetud lähtestusvalikutega. Iga selline valik on tavaliselt linnukesega märgitud, kuid on võimalik täpsustada, millist valikut soovitakse lähtestada ja millist mitte. Klikka nuppu Reset selleks, et viia Driver Navigator eemaldamise protsess lõpule.

Olles desinstalleerinud selle potentsiaalselt mittesoovitava programmi (PUP) ja korda teinud oma iga veebibrauseri, soovitame me Teil skanneerida oma arvutit tuntud nuhkvara-vastase programmiga. See aitab Teil saada lahti Driver Navigator registri jälgedest ja samuti identifitseerida sellega seotud parasiidid või võimalikud pahavara nakatumised Teie arvutis. Selleks puhuks on Teil võimalik kasutada meie kõrgeima hinnanguga pahavara eemaldajat: FortectIntego, SpyHunter 5Combo Cleaner või Malwarebytes.
Teile soovitatud
Ära lase valitsusel enda järel nuhkida
Valitsustel on kombeks jälgida inimeste andmeid ning isegi nuhkida kodanike järel, seega sa peaksid seda silmas pidama ja uurima rohkem kahtlaste infokogumise taktikate kohta. Selleks, et vältida mistahes soovimatut valitsusepoolset jälgimist, tuleks internetti kasutada täiesti anonüümselt.
Kui kasutad internetti, saad valida mistahes asukoha selleks, et netisisu näha ilma, et peaksid taluma olulisi piiranguid. Naudi internetikasutust ilma häkkimise riskita, kasutades Private Internet Access VPN-teenust.
Kontrolli, millist infot valitsused ja muud soovimatud osapooled saavad näha siis, kui sa internetis surfad. Isegi, kui sa ei tegele seadusevastaste toimingutega või usaldad oma teenusepakkujaid ja platvorme, ole alati omaenda turvalisuse ja heaolu huvides kahtlustav ning kasuta ennetavaid meetmeid nagu VPN-teenused.
Tee failidest tagavarakoopiad, juhuks, kui sind tabab pahavararünnak
Arvutikasutajad võivad saada mitmesuguseid kahjusid kübernakkuste tõttu, kuna nad on ise jätnud midagi tegemata. Pahavara põhjustatud tarkvaraprobleemid või otsesed andmekaotused krüpteeringu tõttu võivad tekitada seadmele mitmeid probleeme või põhjustada püsivat kahju. Kui sul on korralikud tagavarakoopiad, saad pärast taoliseid intsidente oma tööd aga muretult jätkata.
Pärast seadmele mistahes muudatuste tegemist on oluline teha tagavarakoopiad, et saaksid alati naasta oma töö juurde, isegi, kui pahavara on midagi seadmes muutnud või põhjustanud andmekaotuseid. Kui sul on olemas iga olulise dokumendi või projekti eelmise versiooni koopia, saad vältida tülikaid olukordi. Sa tänad end, kui peaksid kunagi pahavara otsa sattuma. Süsteemi taastamise jaoks kasuta programmi Data Recovery Pro.




























