Eemaldage Chrome redirect viirus (Eemaldamise juhend) - uuendatud Sep 2017
Chrome redirect viiruse eemaldamise juhend
Mis on Chrome ümbersuunamisviirus?
Chrome’i ümbersuunamisviirus võtab erinevaid kujusid, et su brauserit heidutada

Chrome’i ümbersuunamisviirus on brauserinakkus, mis tekitab ümbersuunamisi kahtlastele lehtedele. Sarnaselt Firefoxi ümbersuunamisviirusele, IE ümbersuunamisviirusele, Bing ümbersuunamisviirusele ja paljudele teistele on selle eesmärk sind suunata teistele veebilehtedele. Ebamäärase olemuse ja ettenägematu käitumise tõttu on viiruste uurijad selle nimetanud ka Google Chrome’i ümbersuunamisviiruseks. Siin on mõned sümptomid, mis aitavad sul selgeks teha, kas su Chrome on nakatunud pahavaraga või oled sa laadinud nakatunud versiooni:
- Chrome’i otsingumootori logo on pisut teistsugune
- brauseris on tohutult palju hüpikakendes reklaame
- sind suunatakse hasartmängulehtedele või täiskasvanutele mõeldud lehtedele
- kui sa külastad mingit lehekülge, näidatakse sulle Chrome’i uuenduse hüpikakent
- brauser on seotud Clickonce Chrome’i pahavaraga.
Mõnda aega tagasi pesitses Chrome’i ümbersuunamislaiendus ainult Windows operatsioonisüsteemis, kuid tänaseks on see muutunud levinud probleemiks nii Mac OS X süsteemis kui ka isegi Linux kasutajatele. Üks nakkuse negatiivseid faktoreid on võimalus nakatuda ka Clickonce brauserinakkusega.
Nakatunud faili võib arvutisse laadida link, reklaam, tarkvara või väike veebiskript, mis on portaali seotud. Clickonce tehnoloogia, mille lõi aastaid tagasi Microsoft, on nüüd paraku aga kasutusel ka küberkurjategijate seas.
Rääkides Chrome’i viirusest, siis see mõjutab küll Chrome’i veebilehitsejat, kuid sellised sarnased viirused on olemas ka Internet Explorer, Firefox ja Safari brauseritele. Pahavara paindliku formaadi tõttu ei pruugi iga nakatunud kasutaja isegi märgata sellist nakkust.
Chrome’i ümbersuunamisviiruse eemaldamisega ei tohiks viivitada, kuna häkkerid koguvad andmeid su brausimiseelistuste kohta ja võivad su arvutisüsteemi laadida ka muid pluginaid ja laiendusi.
Pärast mõne aja möödumist võivad brauserilaiendusega kaasa tulla ka mõned teised kahtlased rakendused. Ainus viis, kuidas kõik taolised rakendused üles leida, on kõik eemaldada automaatselt. Kui sa ei soovi, et kahtlased rakendused su arvuti hõivaksid, pead sa viiruse Chrome’ist eemaldama viirusetõrje nagu FortectIntego või Malwarebytes abil.
Pahavara omadustest rääkides, siis neist peamine on ohvrite suunamine tundmatutele veebilehtedele. Üks taoliste PUP-ide peamiseid probleeme on see, et need lehed võivad olla nakatunud pahavaraga. Tavaliselt teevad brauserikaaperdajad koostööd kahtlaste programmide ja kolmandate pooltega, kes ei hooli absoluutselt oma portaalide turvalisusest.
Taolised kolmandad pooled ostavad tavaliselt odavad serverid ja ei hoolitse turvalisuse eest absoluutselt. Google Chrome’i ümbersuunamisviirus alustab oma tegevust uue brausimissessiooni ajal. Lisaks võid sa ka märgata, et su brauserisse tekib aina rohkem uusi hüpikaknaid. 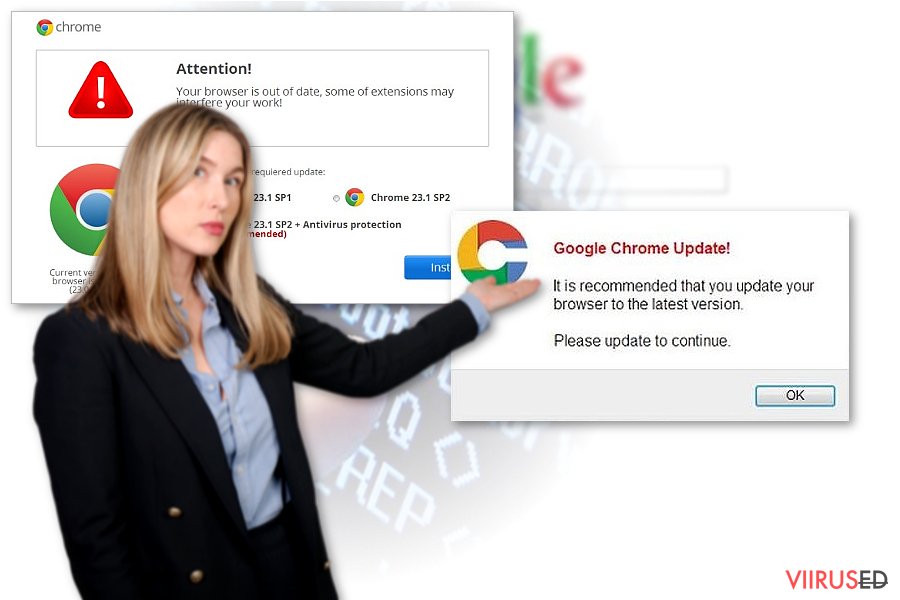 Chrome ümbersuunamisviirus teeskleb Google Chrome'i ja näitab otsingutulemustes võltse reklaame.
Chrome ümbersuunamisviirus teeskleb Google Chrome'i ja näitab otsingutulemustes võltse reklaame.
Brauseriohtu kasutatakse põhiliselt raha teenimiseks. Selle omanikud saavad teenida väikese rahasumma iga kord, kui nad suunavad mõne kasutaja mõnele kolmanda poole veebilehele. Kuna need laiendused kasutavad pealetükkivaid klikipõhiseid reklaame, teenivad nad raha aga kiiremini, kuna ohver satub täiesti juhuslikult kolmandate poolte lehtedele.
Kohe, kui sa märkad teavitusi, mis on näiteks märgitud Chrome’i ümbersuunamistähisega, tühista need koheselt. Isegi, kui need reklaamid pakuvad võimalust lugeda kõmulist artiklit mõne kuulsuse intiimelu kohta, pea meeles, et uudishimu võib sulle maksma minna su arvuti turvalisuse.
Lisaks luurab Chrome’i ümbersuunamisviirus sinu järel ja uurib su brausimisharjumusi. Seda tehakse erinevate jälgimistööriistade nagu küpsiste, plinkimise vms abil. Nii ei saada teada mitte üksnes su lemmiklehed, vaid võidakse teada saada ka su IP-aadress ja geograafiline asukoht.
Kuigi kasutajad ei pea taoliseid andmeid eriti oluliseks, on see väga kasulik info petturitele ja veebireklaame loovatele äridele. Pärast andmete saamist on võimalik sulle näidata reklaame, mis sobivad just sinu eelistustega. Selle tulemusena ei pea sa olema eriti üllatunud, kui su arvutiekraan täidetakse erinevate rämpskirjade ja reklaamidega.
Viisid, kuidas kasutaja arvutisse sattuda
Chrome’i ümbersuunamisviirus võib su arvutisüsteemi kaaperdada sinu abiga, kuna see on tihti lisatud mõne tasuta programmi lisakomponentide hulka. Kui kasutaja laadib uue programmi, võidakse unustada võimalus, et programmiga tuleb kaasa ka mitmeid kahtlaseid rakendusi.
Tähelepanelikud kasutajad võivad märgata, et isegi Adobe Readeriga võivad kaasa tulla soovimatud lisandid. Samuti võidakse sind petta laadima trooja hobu, mis on maskeerunud Adobe Readeri uuenduseks, seega pole kahtlustki, et programmide laadimisel tuleb olla ettevaatlik.
Uute programmide laadimisel peab olema ülimalt ettevaatlik. Google Chrome’i viirusega nakatumist saab vältida siis, kui calid “Custom” või “Advanced” installeerimisrežiimi. Siis näed sa lisaprogramme ja saad valida laadimiseks ainult need, mida sul tegelikult ka vaja on.
Eemalda Chrome’i ümbersuunamisviiruse elemendid ja taasta brauser
Nakkusest täielikult vabanemiseks soovitame brauserit ja seadet põhjalikult skänneerida. Selles toimingus aitab sind pahavaratõrje. Tõrjeprogrammil läheb tavaliselt vaid paar minutit selleks, et Chrome’i ümbersuunamisviirus eemaldada. Samuti tagab see, et arvutisüsteemi ei jää mitte ühtegi rakendust ega pahavaralist kirjet.
Pahavaratõre on kasulik ka selleks, et tulevikus kübernakkuseid vältida. Alternatiivselt on võimalik Chrome’i ümbersuunamisviirus eemaldada ka käsitsi. Selle jaoks leiad juhised artikli allosast.
See valik nõuab rohkem aega ja tähelepanu, seega kasutajad, kellel on kiire või kes ei soovi sekkuda programmide töötamisse, peaksid valima pigem automaatse eemaldamise valiku. Kontrolli ka seda, ega viirus ei laadinud su brauserisse ebavajalikke tööriistaribasid või laiendusi. Kustuta need koheselt.
FortectIntego aitab eemaldada viiruse kahjusid. SpyHunter 5Combo Cleaner ja Malwarebytes aitavad tuvastada potentsiaalselt soovimatuid programme ja viiruseid ning nendega seotud faile ja registrikirjeid.
Chrome redirect viiruse manuaalse eemaldamise juhend
Eemaldage Chrome redirect süsteemidest Windows
Kui sa otsustasid Chrome’i ümbersuunamisviiruse käsitsi eemaldada, peaksid sa otsima üles arvutisüsteemist kõik kahtlased rakendused ja need maha laadima. Vaata, kas arvutis leidub rakendusi, mis on pärit tundmatutelt arendajatelt, on nime poolest juba tuntud brauserikaaperdajad või midagi sarnast. Sa saad laiendusi ja pluginaid ka filtreerida laadimise kuupäeva järgi ning võid maha laadida sellised laiendused, mis sattusid arvutisse Chrome’i ümbersuunamisprobleemiga samal päeval.
-
Klikka Start → Control Panel → Programs and Features (kui oled Windows XP kasutaja, klikka Add/Remove Programs).

-
Olles programmi Windows 10 / Windows 8 kasutaja klikka seejärel parema hiireklahviga ekraani vasakus allnurgas. Kui Quick Access Menu ilmub, siis vali Control Panel ja Uninstall a Program.

-
Desinstalleeri Chrome redirect ja sellega seotud programmid
Siin, otsi programmi Chrome redirect või ühtegi teist hiljuti installeeritud kahtlast programmi. -
Installeeri need maha ja klikka OK nende muutuste salvestamiseks.

Eemaldage Chrome redirect süsteemist Mac OS X
Kui sa soovid Chrome’i ümbersuunamisviiruse käsitsi eemaldada, peaksid sa Mac OS X süsteemist eemaldama absoluutselt kõik kahtlased rakendused. Proovi meelde tuletada, mis päeval ilmus su Mac’i Chrome’i ümbersuunamisviirus ja eemalda kõik rakendused, mis on arvutisse sattunud samal päeval.
-
Kui kasutad OS X, klikka nupul Go ekraani üleval vasajkus osas ja vali Applications.

-
Oota kuni näed kausta Applications ja otsi sealt üles Chrome redirect või teised kahtlased programmid, mis esinevad. Nüüd klikka parema klahviga igal sellisel sissekandel ja vali Move to Trash.

Eemaldage Chrome redirect viirus programmist Microsoft Edge
Taastage Microsoft Edge seaded (meetod 1):
- Käivitage Microsoft Edge'i rakendus ja klikake More (kolm täppi ekraani üleval paremas nurgas).
- Klikake Settings avamaks rohkem võimalusi.
-
Kui Settings aken avaneb, siis klikake nuppu Choose what to clear valiku Clear browsing data all.

-
Siin valige kõik, mida eemaldada soovite ja klikake Clear.

-
Nüüd peaksite nupul Start (Windowsi logo) tegema parema hiireklahviga klõpsu. Seejärel valige Task Manager.

- Olles Processes aknas, otsige üles Microsoft Edge.
-
Parema hiireklahviga klõpsake sellel ja valige Go to details. Kui nupp Go to details pole nähtav, siis klikake More details ja korrake eelmisi samme.


-
Kui Details aken avaneb, siis otsige üles iga kirje, mille nimes sisaldub Microsoft Edge. Klõpsake parema hiireklahviga kõigi selliste kirjete peal ja valige End Task nende kirjete lõpetamiseks.

Microsoft Edge brauseri lähtestamine (meetod 2):
Kui meetod 1 ei toiminud Teie jaoks, siis on Teil tarvis kasutada keerulisemat Edge'i lähtestusmeetodit.
- Märkus: Teil on tarvis on kindlasti tarvis oma andmed seda meetodit kasutades varundada.
- Otsige see kaust oma arvutis üles:
C:\Users\%username%\AppData\Local\Packages\Microsoft.MicrosoftEdge_8wekyb3d8bbwe. -
Valige iga kirje, mis sellesse salvestatud on ja tehke oma parema hiireklahviga klõps. Valige Delete valik.

- Klikake nupul Start (Windowsi logo) ja tippige window power reale Search my stuff.
-
Parema hiireklahviga klõpsake kirjel Windows PowerShell ja valige Run as administrator.

- Olles administraator: Ilmub Windows PowerShell'i aken, kleepige see käsurida pärast PS C:\WINDOWS\system32> ja vajutage Enter:
Get-AppXPackage -AllUsers -Name Microsoft.MicrosoftEdge | Foreach {Add-AppxPackage -DisableDevelopmentMode -Register $($_.InstallLocation)\AppXManifest.xml -Verbose}
Kui need sammud on valmis, siis peaks Chrome redirect Teie brauserist Microsoft Edge eemaldatud olema.
Eemaldage Chrome redirect Mozilla Firefox (FF) juurest
Kui Google ümbersuunamisviirus häirib sind, peaksid sa kontrollima oma Firefoxi. Vaata üle pluginate nimekiri ja eemalda kõik tundmatute arendajate pluginad. Chrome’i ümbersuunamisviiruse täielikuks eemaldamiseks võid brauseri ka lähtestada.
-
Eemalda ohtlikud laiendused
Ava Mozilla Firefox, klikka menüü-ikoonil (pleval paremas nurgas ja vali Add-ons → Extensions.
-
Siin, vali Chrome redirect ja teised kaheldava väärtusega pluginad. Klikka Remove nende kirjete kustutamiseks.

-
Lähtesta Mozilla Firefox
Klikka menüüs Firefox üleval vasakul nurgas ja klikka küsimärgil. Siin, vali Troubleshooting Information.
-
Nüüd on näha Reset Firefox to its default state teade koos Reset Firefox nupuga. Klikka seda nuppu mitu korda ja vii Chrome redirect eemaldamine lõpule.

Eemaldage Chrome redirect Google Chrome juurest
Chrome’i ümbersuunamisviiruse käsitsi eemaldamiseks veendu, et laadiksid maha brauserist kõik laiendused ja pluginad, mis ei tundu olevat turvalised ja näevad välja kahtlased. Seejärel veendu, et Target väljal oleks kirjas Google Chrome ning seejärel võid brauseri ka lähtestada.
-
Kustuta pahatahtlikud pluginad
Ava Google Chrome, klikka menüü-ikoonil (pleval paremas nurgas ja vali Tools → Extensions.
-
Siin, vali Chrome redirect ja teised pahatahtlikud pluginad ja vali rämpsu ikoon nende sissekannete kustutamiseks.

-
Klikka uuesti menüü-ikoonil ja vali Settings → Manage Search engines sektsioonist Search.

-
Olles Search Engines... juures, eemalda pahatahtlikud otsilmootorid. Alles peaks jääma ainult Google või eelistatud domeeni nimi.

-
Lähtesta Google Chrome
Klikka menüü-ikoonil Google Chrome üleval paremas nurgas ja vali Settings. -
Keri lehekülje lõppu ja klikka Reset browser settings.

-
KlikkaReset selle tegevuse kinnitamiseks ja vii Chrome redirect eemaldamine lõpuni.

Eemaldage Chrome redirect Safari juurest
-
Eemalda ohtlikud laiendused
Ava Safari veebibrauser ja klikka Safari menüüs, ekraani ülemises vasakus nurgas. Olles seda teinud, vali Preferences.
-
Siin, vali Extensions ja otsi üles Chrome redirect või teised kahtlased sissekanded. Klikka uuesti nuppu Uninstall ja saa igast sellisest sissekandest lahti.

-
Lähtesta Safari
Ava brauser Safari ja klikka menüü-sektsioonis Safari ekraani ülemises vasakus servas. Siin, vali Reset Safari....
-
Nüüd on näha detailne dialoogiaken, mis on täidetud lähtestusvalikutega. Iga selline valik on tavaliselt linnukesega märgitud, kuid on võimalik täpsustada, millist valikut soovitakse lähtestada ja millist mitte. Klikka nuppu Reset selleks, et viia Chrome redirect eemaldamise protsess lõpule.

Olles desinstalleerinud selle potentsiaalselt mittesoovitava programmi (PUP) ja korda teinud oma iga veebibrauseri, soovitame me Teil skanneerida oma arvutit tuntud nuhkvara-vastase programmiga. See aitab Teil saada lahti Chrome redirect registri jälgedest ja samuti identifitseerida sellega seotud parasiidid või võimalikud pahavara nakatumised Teie arvutis. Selleks puhuks on Teil võimalik kasutada meie kõrgeima hinnanguga pahavara eemaldajat: FortectIntego, SpyHunter 5Combo Cleaner või Malwarebytes.
Teile soovitatud
Ära lase valitsusel enda järel nuhkida
Valitsustel on kombeks jälgida inimeste andmeid ning isegi nuhkida kodanike järel, seega sa peaksid seda silmas pidama ja uurima rohkem kahtlaste infokogumise taktikate kohta. Selleks, et vältida mistahes soovimatut valitsusepoolset jälgimist, tuleks internetti kasutada täiesti anonüümselt.
Kui kasutad internetti, saad valida mistahes asukoha selleks, et netisisu näha ilma, et peaksid taluma olulisi piiranguid. Naudi internetikasutust ilma häkkimise riskita, kasutades Private Internet Access VPN-teenust.
Kontrolli, millist infot valitsused ja muud soovimatud osapooled saavad näha siis, kui sa internetis surfad. Isegi, kui sa ei tegele seadusevastaste toimingutega või usaldad oma teenusepakkujaid ja platvorme, ole alati omaenda turvalisuse ja heaolu huvides kahtlustav ning kasuta ennetavaid meetmeid nagu VPN-teenused.
Tee failidest tagavarakoopiad, juhuks, kui sind tabab pahavararünnak
Arvutikasutajad võivad saada mitmesuguseid kahjusid kübernakkuste tõttu, kuna nad on ise jätnud midagi tegemata. Pahavara põhjustatud tarkvaraprobleemid või otsesed andmekaotused krüpteeringu tõttu võivad tekitada seadmele mitmeid probleeme või põhjustada püsivat kahju. Kui sul on korralikud tagavarakoopiad, saad pärast taoliseid intsidente oma tööd aga muretult jätkata.
Pärast seadmele mistahes muudatuste tegemist on oluline teha tagavarakoopiad, et saaksid alati naasta oma töö juurde, isegi, kui pahavara on midagi seadmes muutnud või põhjustanud andmekaotuseid. Kui sul on olemas iga olulise dokumendi või projekti eelmise versiooni koopia, saad vältida tülikaid olukordi. Sa tänad end, kui peaksid kunagi pahavara otsa sattuma. Süsteemi taastamise jaoks kasuta programmi Data Recovery Pro.




























